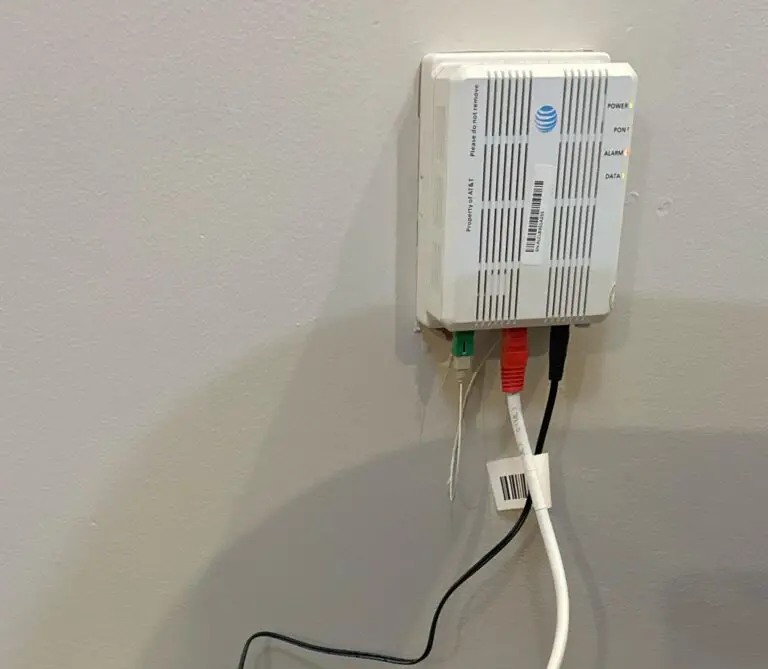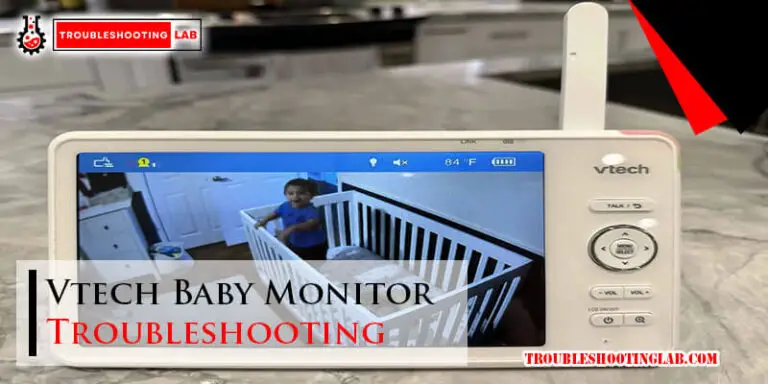Beats Solo 3 Wireless Troubleshooting: Quick Fixes and Tips
Experiencing issues with your Beats Solo 3 Wireless headphones? You’re not alone.
Many users face common problems that can be fixed easily. Beats Solo 3 Wireless headphones are popular for their sound quality and comfort. But like any tech, they can encounter problems. From connection issues to audio glitches, troubleshooting can be frustrating.
In this guide, we’ll walk you through common issues and their fixes. By the end, you’ll know how to solve these problems and enjoy your headphones again. Let’s dive into some practical solutions to get your Beats Solo 3 back in top shape.

Credit: www.youtube.com
Common Connectivity Issues
Beats Solo 3 Wireless headphones are popular for their quality sound. Yet, users often face connectivity issues. This can be frustrating. Knowing the common problems helps solve them faster. Let’s explore these issues.
Bluetooth Pairing Problems
Bluetooth pairing problems are common. Sometimes, your headphones won’t connect to your device. First, ensure your Bluetooth is on. Then, check if your headphones are in pairing mode. Hold the power button until the light flashes. This means they are ready to pair. If they still don’t connect, try restarting your device and the headphones. This often solves the problem. Also, ensure the headphones are not connected to another device.
Interference And Signal Drop
Interference and signal drop can disrupt your listening experience. Wireless devices can interfere with your headphones. Keep other wireless devices away. Walls and objects can block signals too. Ensure a clear path between your headphones and the device. Sometimes, moving closer to your device helps. Also, ensure your device’s software is updated. This can improve connectivity. If the problem persists, try unpairing and pairing again.
Charging Problems
Experiencing charging problems with your Beats Solo 3 Wireless headphones can be frustrating. These issues can disrupt your music enjoyment. Let’s explore common charging problems and their solutions.
Battery Not Charging
If your Beats Solo 3 Wireless headphones are not charging, you need to check a few things. Start with the charging cable. Ensure it is not damaged. A broken cable can stop your headphones from charging.
Next, check the USB port. Sometimes, dirt or debris can block the connection. Clean the port gently with a small brush. Ensure the port is clear and the cable fits well.
Another reason could be a faulty power source. Try plugging the charger into a different outlet. If you are using a computer, switch to another USB port. Sometimes, simple changes can fix the issue.
If none of these steps work, your headphone’s battery might need replacement. Contact Beats support for further assistance.
Short Battery Life
Short battery life can also be a problem. First, check if your headphones are fully charged. A low battery can drain quickly.
Next, consider your usage habits. Using the headphones at high volume or in extreme temperatures can shorten battery life. Try using them at moderate volume and in normal conditions.
If the battery still drains fast, reset the headphones. Follow these steps:
- Hold down the power button and volume down button for 10 seconds.
- Release the buttons when the LED light flashes.
This reset can sometimes fix battery issues. If the problem persists, you might need a new battery. Contact Beats support for help.
Sound Quality Issues
Experiencing sound quality issues with your Beats Solo 3 Wireless headphones can be frustrating. Let’s explore common problems and their solutions.
Distorted Sound
If you hear distorted sound, first check your audio source. Ensure the volume is not too high. High volumes can cause distortion. Lower the volume and see if the issue persists.
Next, inspect the headphone speakers. Dust and debris can affect sound quality. Clean them gently with a soft, dry cloth. Avoid using liquids. If distortion remains, try using a different audio device. This helps identify if the problem is with the headphones or the audio source.
No Sound In One Ear
No sound in one ear can be due to connectivity issues. First, ensure your headphones are fully charged. Low battery can cause such problems. Next, restart your headphones. Turn them off and on again. This can resolve minor glitches.
Check the audio balance settings on your device. Sometimes, settings can shift, causing sound to play in one ear only. Adjust the balance to the center. If the issue continues, reset your headphones. Refer to the user manual for reset instructions.
If none of these steps work, the issue might be hardware-related. Contact Beats support for further assistance.
Button Malfunctions
Dealing with button malfunctions on your Beats Solo 3 Wireless can be frustrating. Buttons might not respond or get stuck. This section will help you troubleshoot these common issues.
Unresponsive Buttons
Sometimes, the buttons on your Beats Solo 3 Wireless may not respond. Follow these steps to fix this issue:
- First, check if your headphones are charged. Low battery can cause unresponsiveness.
- Restart your headphones by holding the power button for 10 seconds.
- Ensure the buttons are clean and free from dirt or debris.
- Try resetting your headphones. Hold the volume down and power button together for 10 seconds.
- If the problem persists, consider updating the firmware using the Beats app.
Stuck Buttons
Stuck buttons can disrupt your listening experience. Follow these steps to resolve stuck button issues:
- Inspect the button for any visible debris. Gently clean around the button with a soft cloth.
- Press the button firmly a few times to see if it loosens.
- If the button remains stuck, try using a small amount of compressed air to clear any dirt.
- Check for any physical damage that might be causing the button to stick.
- If none of these steps work, contact Beats support for further assistance.
Firmware Updates
Keeping your Beats Solo 3 Wireless headphones up to date with the latest firmware is crucial. Firmware updates can improve performance, fix bugs, and add new features. Let’s dive into the simple steps for checking and installing firmware updates.
Checking For Updates
First, ensure your headphones are connected to your device. Open the Beats app on your smartphone or tablet. Navigate to the product screen of your Beats Solo 3 Wireless.
Here’s a quick checklist to follow:
- Open the Beats app.
- Select your Beats Solo 3 Wireless.
- Check for any available updates.
If an update is available, the app will notify you. You can then proceed to install it.
Installing Updates
Once you’ve confirmed an update is available, follow these steps to install it:
- Ensure your headphones are fully charged.
- Keep your device and headphones close together.
- Click on the Update button in the Beats app.
- Wait for the update to complete. This may take a few minutes.
During the update, do not use your headphones or the app. Once the update is complete, your headphones will restart automatically.
Here’s a summary in a table format:
| Step | Action |
|---|---|
| 1 | Fully charge your headphones. |
| 2 | Open the Beats app and select your device. |
| 3 | Check for updates and click Update. |
| 4 | Wait for the update to complete. |
Updating the firmware ensures your Beats Solo 3 Wireless headphones work at their best. Make it a habit to check for updates regularly.
Resetting Your Beats Solo 3
Experiencing issues with your Beats Solo 3? Sometimes, resetting the device helps. Resetting can fix minor glitches or connectivity problems. There are two types of resets: a soft reset and a factory reset. Let’s explore both methods.
Soft Reset
A soft reset is the first step. It can solve basic issues. Here’s how to do it:
- Press and hold the power button for 10 seconds.
- Release the button when the LED light flashes.
- Your headphones will restart.
This method doesn’t delete your saved settings. It’s quick and easy. Try this before moving to a factory reset.
Factory Reset
A factory reset is more thorough. It erases all saved settings. Use this if the soft reset doesn’t work. Follow these steps:
- Hold down the power and volume down buttons together.
- Keep holding for 10 seconds.
- Release both buttons when the LED light flashes.
Now your headphones are reset to factory settings. Reconnect them to your devices. This should resolve most serious issues.
Maintenance Tips
Keeping your Beats Solo 3 Wireless headphones in top shape ensures they work well and last longer. Regular maintenance is key. Here are some essential tips on cleaning and proper storage.
Cleaning The Headphones
Dust and dirt can affect your headphones. Clean them regularly to keep them looking good and working well.
Start by using a soft, dry cloth. Wipe down the exterior surfaces gently. Avoid using any liquid cleaners or sprays. They can damage the electronic parts inside.
For ear cushions, use a slightly damp cloth. Gently wipe them clean. Make sure to dry them completely before using the headphones again. This helps to avoid moisture damage.
Keep the headphone ports free from dust. Use a small, soft brush to clean around the ports. This ensures a clear connection for charging and audio.
Proper Storage
Proper storage is crucial for maintaining your headphones. Always store them in a clean, dry place. Avoid places with extreme temperatures or humidity.
Use the provided carrying case. It protects your headphones from scratches and damage. Make it a habit to store them in the case after each use.
Avoid wrapping the cable tightly around the headphones. This can cause wear and tear on the cable. Instead, gently coil the cable and secure it with a twist tie or Velcro strap.
Keep your headphones away from sharp objects. They can easily scratch or puncture the ear cushions. Treat your headphones with care to extend their lifespan.
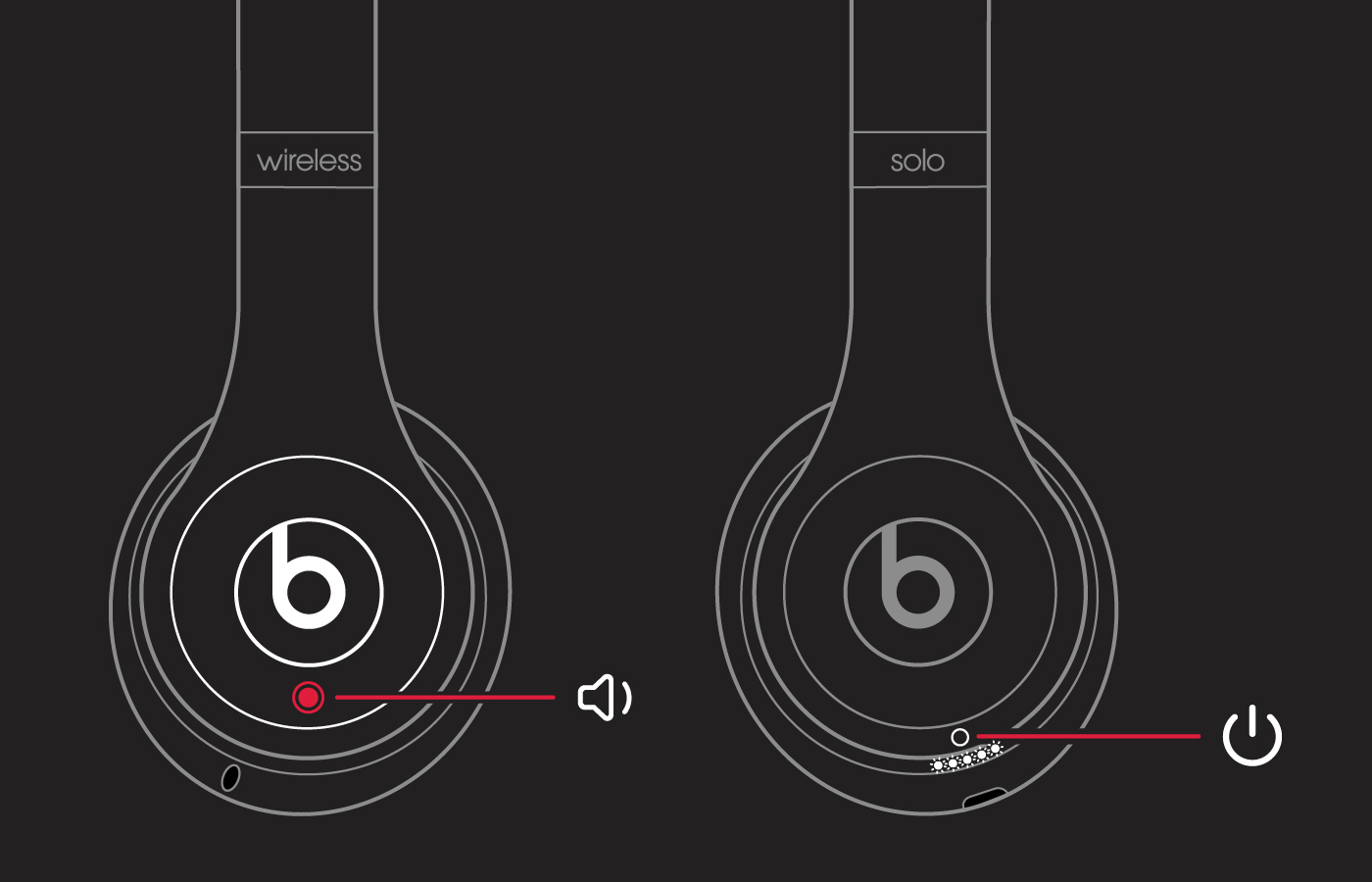
Credit: support.apple.com
Contacting Support
If you experience issues with your Beats Solo 3 Wireless headphones, contacting support is essential. Sometimes, the problem can’t be fixed at home. In those cases, professional help is the best option. Here’s how to get the support you need.
Warranty Information
First, check your warranty information. Your Beats Solo 3 Wireless headphones come with a one-year warranty. This warranty covers defects in materials and workmanship. Make sure you have your proof of purchase. This could be a receipt or an email confirmation.
To find out if your headphones are still under warranty, visit the Beats Support page. Enter your serial number. The serial number is located on the inside of the right ear cup.
If your headphones are under warranty, you may qualify for a free repair or replacement. This can save you money and ensure your headphones get fixed properly.
Getting Professional Help
Sometimes, you need professional help to fix your headphones. If your warranty has expired, you still have options. Start by contacting Beats Support. They can guide you through troubleshooting steps.
If those steps don’t work, the support team can help you find a certified repair center. This ensures your headphones are fixed correctly. Avoid using unverified repair services. They may not have the right tools or parts. This can make the problem worse.
When you contact support, be clear about the issue. Include details like:
- When the problem started
- What you have tried to fix it
- Any error messages or unusual sounds
This helps the support team diagnose the problem faster. It also ensures you get the right solution.

Credit: www.ifixit.com
Frequently Asked Questions
Why Won’t My Beats Solo 3 Wireless Turn On?
Make sure they are charged. Try pressing the power button for 10 seconds.
How Do I Reset My Beats Solo 3 Wireless?
Hold down the power and volume down buttons for 10 seconds. This will reset them.
Why Is My Beats Solo 3 Wireless Not Connecting To Bluetooth?
Ensure Bluetooth is on. Make sure your headphones are in pairing mode.
How Do I Update My Beats Solo 3 Wireless Firmware?
Use the Beats app on your phone or connect them to your computer.
Why Is The Sound Quality Poor On My Beats Solo 3 Wireless?
Check for dirt or debris in the ear cups. Try resetting your headphones.
Conclusion
Troubleshooting your Beats Solo 3 Wireless can be simple with these steps. Follow the guide, and you’ll enjoy your music again. Regular maintenance prevents most issues. Always charge your headphones fully. Check for software updates often. If problems persist, contact customer support.
They can offer more help. Enjoy your Beats Solo 3 Wireless with fewer hassles. Happy listening!