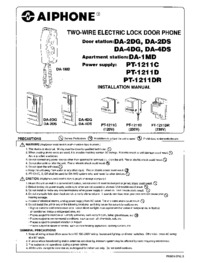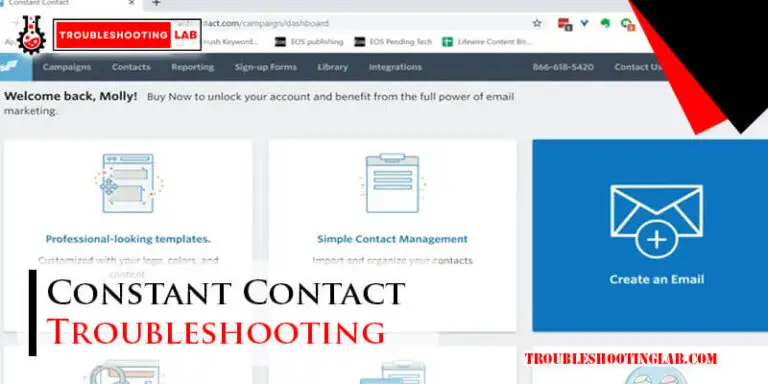Bitlocker Troubleshooting: Expert Tips to Resolve Common Issues
BitLocker is a crucial tool for protecting data. But it can sometimes cause issues.
In today’s digital world, securing data is essential. BitLocker provides encryption for Windows users. Despite its benefits, users often face challenges. These issues can range from setup problems to access errors. Understanding these common problems is key. This guide will help you troubleshoot BitLocker issues.
We’ll explore simple solutions for frequent errors. Ensuring your data remains secure shouldn’t be stressful. Let’s dive into the common BitLocker problems and how to fix them.
Introduction To Bitlocker
Bitlocker Troubleshooting helps resolve issues with Bitlocker, a tool for encrypting data on Windows devices. Learn how to fix common problems to ensure data security.
Bitlocker is a built-in encryption feature in Windows. It helps protect your data by encrypting your entire drive. If you face issues with Bitlocker, troubleshooting can help you resolve them. Before diving into solutions, let’s understand Bitlocker better.What Is Bitlocker?
Bitlocker is a security feature from Microsoft. It encrypts your hard drive to protect your files. Only authorized users can access the data. Bitlocker uses a special encryption algorithm. This makes it hard for hackers to access your information.Importance Of Bitlocker
Bitlocker is important for data security. It keeps your files safe from unauthorized access. If your laptop gets stolen, Bitlocker protects your data. It adds a strong layer of security to your computer. Companies use Bitlocker to secure sensitive information. It ensures only authorized people can access important files. “`
Credit: recoverit.wondershare.com
Bitlocker Setup Issues
BitLocker is a powerful encryption tool by Microsoft. It helps protect your data. But setting it up can sometimes be tricky. Some users face issues during the setup process. These issues can be frustrating. Let’s discuss some common setup errors. We will also cover how to fix these problems.
Common Setup Errors
Many users encounter errors during BitLocker setup. One common error is “This device can’t use a Trusted Platform Module.” This happens if your device lacks a TPM chip. Another issue is “Group Policy settings don’t allow BitLocker.” This means your system’s policies need adjustments. Sometimes, outdated BIOS versions cause problems. Ensure your BIOS is up to date.
Another common error is “BitLocker cannot be enabled. The disk partition does not have enough free space.” This means your disk needs more free space for BitLocker to work. Be mindful of these errors. Knowing them helps in troubleshooting.
Fixing Setup Problems
Fixing these issues can be simple. For the TPM error, you can use a USB flash drive instead. This option is available in the BitLocker setup. For Group Policy errors, open the Group Policy Editor. Navigate to “Computer Configuration” > “Administrative Templates” > “Windows Components” > “BitLocker Drive Encryption.” Adjust the settings to allow BitLocker without a TPM.
To update your BIOS, visit your device manufacturer’s website. Download and install the latest BIOS version. For disk space errors, free up space on your drive. Delete unnecessary files or move them to another drive. This ensures BitLocker has enough space to operate.
By addressing these common issues, you can successfully set up BitLocker. Proper setup protects your data and ensures your device’s security.
Encryption Problems
Bitlocker is a valuable tool for securing data through encryption. But users sometimes face challenges. These can disrupt the encryption process and affect data security. Let’s explore some common encryption problems and how to fix them.
Failed Encryption
Failed encryption can be frustrating. It often occurs due to hardware issues or software conflicts. Here are some steps to troubleshoot:
- Check for hardware compatibility. Ensure your drive supports Bitlocker.
- Update your system. Install the latest Windows updates.
- Disable conflicting software. Security software can interfere with Bitlocker.
If none of these steps work, try the following:
- Open Command Prompt as an administrator.
- Type
manage-bde -statusto check the encryption status. - If encryption is paused, type
manage-bde -resume.
Re-encrypting Drives
Re-encrypting drives might be necessary if the initial process fails. Follow these steps to re-encrypt your drive:
- Backup your data. Always safeguard your information.
- Open Bitlocker Management from the Control Panel.
- Click “Turn off Bitlocker”. Wait for decryption to complete.
- Once decrypted, click “Turn on Bitlocker” to start re-encryption.
During re-encryption, ensure your device is plugged in. Avoid using the device heavily to prevent interruptions.
| Step | Action |
|---|---|
| 1 | Backup Data |
| 2 | Open Bitlocker Management |
| 3 | Turn Off Bitlocker |
| 4 | Turn On Bitlocker |
Following these steps can resolve many encryption problems. Ensuring your system is up to date and compatible with Bitlocker is key.

Credit: www.trugrid.com
Bitlocker Recovery Key Issues
Bitlocker is a great tool for protecting data. Sometimes, users face issues with the Bitlocker recovery key. These issues can be frustrating. This section will help you solve common problems related to the Bitlocker recovery key.
Locating Recovery Key
Finding the Bitlocker recovery key can be tricky. Here are some ways to locate it:
- Microsoft Account: Check your Microsoft account. Go to account.microsoft.com/devices/recoverykey. Sign in and look for your recovery key.
- Printed Copy: You may have printed the key. Look for it in your important documents.
- USB Drive: Check if you saved the key on a USB drive. Insert the drive and open the file to find the key.
- IT Admin: If you are on a work or school computer, ask your IT admin. They might have a copy of the key.
Recovery Key Not Working
Sometimes, the recovery key does not work. Here are steps to solve this issue:
- Make sure you are entering the key correctly. Double-check for typos.
- Try a different keyboard. Sometimes, keyboards may not type the correct characters.
- Ensure you are using the latest key. Older keys might not work.
- Contact support. If nothing works, reach out to Microsoft support for help.
Important: Always keep a backup of your Bitlocker recovery key. This will save you from future troubles.
Unlocking Bitlocker Drives
Bitlocker is a powerful tool for securing your data. Sometimes, you might face issues while trying to unlock your Bitlocker drive. This can be frustrating. There are a few common problems users face. Let’s discuss some solutions.
Password Issues
One common problem is forgetting the password. Without the password, you cannot access your data. Here are some steps to resolve password issues:
- Check Caps Lock: Make sure Caps Lock is off. Passwords are case-sensitive.
- Try Different Variations: Think of variations you might have used.
- Reset Password: If you set up a password reset option, use it.
Using Recovery Key
If the password doesn’t work, use the recovery key. The recovery key is a 48-digit number. It was provided when you first set up Bitlocker. Here is how to use it:
- Open the Bitlocker drive.
- Click on “More Options.”
- Click on “Enter Recovery Key.”
- Type the 48-digit recovery key.
- Click “Unlock.”
If you can’t find the recovery key, check the following places:
| Location | Details |
|---|---|
| Printout | Check where you keep important documents. |
| USB Flash Drive | Look for a file named “BitLocker Recovery Key.” |
| Microsoft Account | Log in to Microsoft Account and check under “Devices.” |
Using these steps, you can unlock your Bitlocker drive.
Performance Issues
Experiencing performance issues with BitLocker can be frustrating. These issues can slow down your system and hinder productivity. This section will explore the common performance problems and offer solutions to optimize your system.
Slow System Performance
BitLocker encryption can sometimes cause your system to slow down. This can happen for several reasons. The most common cause is the encryption process itself. Encrypting and decrypting data requires significant CPU resources. This can lead to slower performance, especially on older machines.
Another factor is the type of storage device. Hard Disk Drives (HDDs) tend to be slower than Solid State Drives (SSDs). This is because HDDs have moving parts, which can slow down data access. SSDs, on the other hand, are faster and more efficient.
Optimizing Performance
To improve performance, consider upgrading your hardware. Switching from an HDD to an SSD can significantly boost speed. SSDs handle encryption tasks more efficiently, reducing the load on your CPU.
Another way to optimize performance is by adjusting BitLocker settings. Use the following steps:
- Open the Control Panel.
- Navigate to System and Security.
- Select BitLocker Drive Encryption.
- Click on Turn on BitLocker for the desired drive.
- Choose the Encrypt used disk space only option.
This setting encrypts only the used space on your drive, which can speed up the process.
| Storage Type | Performance Impact |
|---|---|
| HDD | Higher impact |
| SSD | Lower impact |
Regularly updating your system can also help. Ensure your drivers and operating system are up to date. This can resolve compatibility issues and improve overall performance.
Compatibility Problems
Compatibility problems are a common issue when using Bitlocker. These issues can arise due to hardware or software conflicts. Understanding these problems can help you troubleshoot effectively.
Hardware Compatibility
Bitlocker needs specific hardware to function correctly. Not all devices have the required specifications. Ensure your device has:
- A Trusted Platform Module (TPM) version 1.2 or later
- A BIOS that supports TPM and USB devices
- UEFI firmware in the case of Windows 10 or later
Without these, Bitlocker may not work as expected. Check your device’s manual or specifications to verify these details.
Software Conflicts
Software conflicts can also cause issues with Bitlocker. Sometimes, other software might interfere with Bitlocker’s operations. Common conflicting software includes:
- Third-party disk encryption tools
- Security software that modifies boot processes
- System optimization tools
To resolve these conflicts:
- Uninstall or disable third-party encryption tools.
- Ensure your security software is Bitlocker-compatible.
- Avoid system optimization tools that alter boot processes.
Regularly update all software to the latest versions to minimize conflicts. Keeping your system updated ensures better compatibility with Bitlocker.
Advanced Troubleshooting Tips
BitLocker encryption can safeguard your data, but sometimes you may face issues. Advanced troubleshooting can resolve these problems. These tips will help you get BitLocker back on track.
Using Command Line Tools
Command line tools offer powerful solutions. They can diagnose and fix BitLocker issues. Open Command Prompt as an administrator. Use the manage-bde command. This command helps manage BitLocker settings and recovery.
To check the status, type manage-bde -status. This shows the encryption status. For unlocking a drive, use manage-bde -unlock X: -RecoveryPassword YOUR_RECOVERY_KEY. Replace “X” with your drive letter and “YOUR_RECOVERY_KEY” with your actual recovery key.
For additional help, use manage-bde -help. This provides a list of commands. Command line tools can be efficient and direct. But use them carefully.
Professional Support Options
Sometimes, issues need expert help. Professional support can be the right choice. Contact your organization’s IT department. They have the expertise to resolve complex problems. They can guide you through the process.
If you don’t have an IT department, consider hiring external support. Many companies offer BitLocker support. They can diagnose and fix issues remotely. Ensure the service is reputable. Read reviews and check credentials.
Professional support can save time and stress. They handle difficult cases. This ensures your data remains secure.
Preventive Measures
BitLocker is a powerful tool for protecting your data. But like any software, it can experience issues. Taking preventive measures can save you time and stress. These measures help you avoid common problems and keep your data secure.
Regular Backups
Creating regular backups is essential. It ensures you don’t lose important data. Use external drives or cloud storage for your backups. Schedule backups weekly or monthly. This habit will save you from data loss if BitLocker fails.
Keeping Software Updated
Updating your software is crucial. It keeps your system secure and running smoothly. Install updates for Windows and BitLocker as soon as they are available. Updates often include fixes for known issues. They also enhance the security features of BitLocker.

Credit: answers.microsoft.com
Frequently Asked Questions
What Is Bitlocker And How Does It Work?
Bitlocker is a disk encryption program. It encrypts data on your hard drive, providing security.
Why Is Bitlocker Asking For A Recovery Key?
Bitlocker may ask for a recovery key due to system changes or security policies. It protects your data.
How Can I Find My Bitlocker Recovery Key?
Check your Microsoft account, USB backup, or printout. It’s where you saved it during setup.
What To Do If Bitlocker Won’t Unlock The Drive?
Ensure you have the correct recovery key. If still locked, seek professional help or IT support.
Can Bitlocker Be Disabled Without Data Loss?
Yes, you can disable Bitlocker through Control Panel. Data remains intact but will be unencrypted.
Conclusion
Resolving Bitlocker issues can seem challenging, but solutions are available. Follow the steps discussed to troubleshoot effectively. Remember to back up your data regularly. This minimizes the risk of data loss. Use these tips to keep your system secure. Bitlocker is a powerful tool when working correctly.
Stay patient and methodical during troubleshooting. Seek professional help if needed. Your data’s safety is worth the effort. Keep learning about Bitlocker for better management. Thank you for reading and good luck!