Fitbit Versa 2 Troubleshooting: Fix Common Issues
If you are experiencing troubleshooting issues with your Fitbit Versa 2, try using a different USB port or a UL-certified wall charger, and check the alignment when reconnecting your device to the charging cable. Restarting your Fitbit and forcing you to quit the Fitbit app, as well as turning off and on Bluetooth, may also help resolve the problems you are facing.
Remember to keep your Fitbit device synced and follow the troubleshooting steps provided by the Fitbit Community for more assistance. Additionally, consider checking for relevant accessories, such as compatible chargers, to ensure optimal charging.
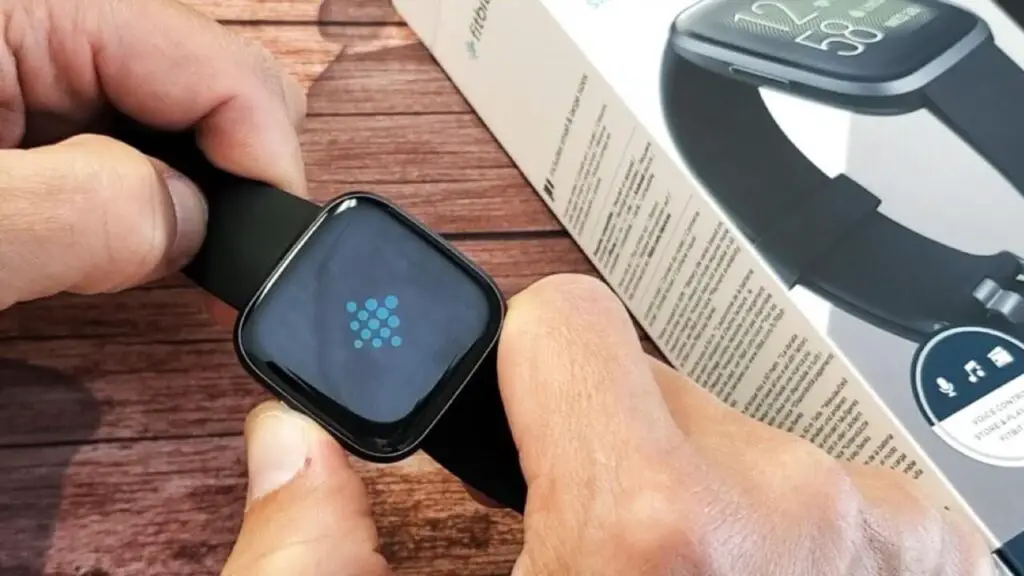
Fitbit Versa 2 Troubleshooting For Not Charging
Try A Different USB Port Or An UL-certified wall Charger
If your Fitbit Versa 2 is not charging, try using a different USB port or a UL-certified wall charger. Sometimes, the issue may be with the power source rather than the device itself. By changing the port or charger, you can determine if the problem lies with the charging cable or the power source.
- Make sure to use a USB port or wall charger that is in good working condition.
- Ensure that the USB port or wall charger is compatible with your Fitbit Versa 2.
- Check for any physical damage to the port or charger that could be affecting the charging process.
If you have multiple USB ports on your computer or different wall chargers available, try them one by one to see if the Fitbit Versa 2 starts charging. This will help you identify if there is a specific problem with a particular port or charger.
It’s important to use a UL-certified wall charger to ensure the safety and compatibility of your Fitbit Versa 2. UL certification guarantees that the charger meets certain safety standards and is tested for quality.
Note: If you are using a wall charger, make sure it has a USB output and is specifically designed for charging electronic devices like your Fitbit Versa 2.
Fitbit Versa 2 Troubleshooting For Blank Screen
If you’re experiencing a blank screen issue with your Fitbit Versa 2, don’t worry! There are a few troubleshooting steps you can try to get your device up and running again. Here are some solutions to fix the blank screen problem:
Press In And Out On The Power Button
In some cases, the blank screen issue can be resolved by simply pressing the power button in and out a few times. This can help reset the device and bring the screen back to life. Give it a try and see if it solves the problem.
Press And Hold The Power Button
If pressing the power button in and out doesn’t work, the next step is to press and hold the power button for about 10 seconds. This will force a restart of the device and might resolve the blank screen issue.
Press The Power Button In And Out Multiple Times
If the previous methods didn’t work, you can try pressing the power button in and out multiple times in quick succession. This can help if there’s a connectivity issue between the power button and the device. Make sure to press the button firmly but gently, ensuring not to damage it.
If none of these troubleshooting methods fix the blank screen problem, there might be an underlying hardware issue or a more complicated software problem. In such cases, it’s recommended to contact Fitbit support for further assistance.
Fitbit Versa 2 Troubleshooting For Button Not Working
If you’re experiencing issues with the buttons on your Fitbit Versa 2 not working, don’t worry; there are a few troubleshooting steps you can follow to resolve the problem. Here are three solutions to try:
Force Quit The Fitbit App
- Swipe up from the bottom of the screen and pause in the middle.
- Swipe right or left to find the Fitbit app.
- Swipe the Fitbit app up to force quit it.
- Tap on the home button to exit the app screen.
Turn Off Bluetooth
- Swipe down from the top of the screen to access the quick settings.
- Tap on the Bluetooth icon to turn it off.
Turn On Bluetooth
- Swipe down from the top of the screen to access the quick settings.
- Tap on the Bluetooth icon to turn it on.
- Ensure Bluetooth is enabled on your smartphone or other connected device.
By following these troubleshooting steps, you should be able to resolve the issue of the buttons not working on your Fitbit Versa 2. If the problem persists, you may need to contact Fitbit customer support for further assistance.
Fitbit Versa 2 Troubleshooting For Data Not Cleared
If you’re experiencing issues with your Fitbit Versa 2 not clearing data, there are a few simple troubleshooting steps you can take to resolve the problem.
Restart The Fitbit Device
If your Fitbit Versa 2 is not clearing data, one of the first things you should try is restarting the device. Here’s how you can do it:
- Press and hold the power button on your Fitbit Versa 2.
- Release the power button once the Fitbit logo appears on the screen.
- Wait for your Fitbit Versa 2 to restart.
After restarting your Fitbit Versa 2, check if the data has been cleared.
Force Quit The Fitbit App
If restarting the device doesn’t solve the issue, you can try force-quitting the Fitbit app. Here’s how:
- Open the Fitbit app on your phone or tablet.
- Depending on your device, swipe up from the bottom or press the recent apps button to view all running apps.
- Swipe left or right to find the Fitbit app.
- Swipe it off the screen or tap the close button to force quit the app.
Once the app is forced to quit, open it again and check if the data has been cleared.
Turn Off And On Bluetooth
If force-quitting the app doesn’t help, you can try turning off and on Bluetooth on your device. Here’s how:
- Go to the settings on your phone or tablet.
- Find the Bluetooth option and tap on it.
- Toggle the Bluetooth switch to turn it off.
- Wait for a few seconds, then toggle the switch back on to turn Bluetooth back on.
After turning Bluetooth on again, open the Fitbit app and check if the data has been cleared.
By following these troubleshooting steps, you should be able to resolve the issue of data not being cleared on your Fitbit Versa 2. If the problem persists, you may need to contact Fitbit support for further assistance.
Fitbit Versa 2 Troubleshooting For Images are not displayed properly
If you own a Fitbit Versa 2 and are experiencing issues with images not displaying properly on your device, there are a few troubleshooting steps you can try to resolve the problem. Below, we’ll outline the steps and solutions to help you fix this issue.
Troubleshooting Steps
If you’re facing issues with images not displaying correctly on your Fitbit Versa 2, follow these troubleshooting steps:
- Restart your Fitbit Versa 2: Sometimes, a simple restart can fix minor software glitches. Press and hold the power button on your device until the screen turns off, and then release the button to turn it back on.
- Check for updates: Ensure that your Fitbit Versa 2 is running on the latest software version. Go to the Fitbit app on your smartphone, navigate to the Versa 2 settings, and check for any available updates.
- Check image format and size: Make sure that the images you’re trying to view on your Fitbit Versa 2 are in a compatible format (JPEG or PNG) and within the specified size limits. Large or unsupported image files may not display correctly.
- Sync your device: Sometimes, syncing your Fitbit Versa 2 with the app can resolve display issues. Open the Fitbit app on your smartphone, go to the Versa 2 settings, and initiate a sync between your device and the app.
- Reset your device settings: If the above steps don’t work, you can try resetting your Fitbit Versa 2 to its factory settings. Keep in mind that this will erase all data and settings on your device, so make sure to back up any important data before proceeding.
Solutions
If you’ve followed the troubleshooting steps above and images are still not displaying properly on your Fitbit Versa 2, here are some additional solutions you can try:
- Check your internet connection: Ensure that your Fitbit Versa 2 is connected to a stable internet connection. Weak or unstable connections can affect image loading.
- Reinstall the Fitbit app: Uninstall the Fitbit app from your smartphone and reinstall it from the app store. This can help refresh any app-related issues that may be causing the image display problem.
- Contact Fitbit support: If none of the above solutions work, it’s best to reach out to Fitbit support for further assistance. They have dedicated customer support channels to help troubleshoot and resolve device-specific issues.
By following these troubleshooting steps and solutions, you should be able to resolve the issue of images not displaying properly on your Fitbit Versa 2. Remember to always keep your device up to date and follow best practices for image compatibility to avoid similar issues in the future.
Frequently Asked Questions
Why Has My Fitbit Versa 2 Stopped Working?
If your Fitbit Versa 2 has stopped working, try the following steps:
- Check the alignment and reconnect your device to the charging cable.
- Try a different USB port or a UL-certified wall charger.
- Restart your Fitbit.
- Force quit the Fitbit app and turn off or on Bluetooth.
If these solutions don’t work, consider contacting Fitbit support or referring to their troubleshooting resources.
Are There Any Known Issues With Fitbit Versa 2?
There have been some reported issues with Fitbit Versa 2, such as crashes, restarts, failed updates, and syncing errors. Restarting the tracker or trying a different USB port or a UL-certified wall charger may help resolve these issues. Force quitting the app and turning off and on the Bluetooth can also be tried.
How Do I Manually Reset My Fitbit Versa 2?
To manually reset your Fitbit Versa 2, follow these steps:
- Press and hold the power button for a few seconds.
- Release the button once the screen turns off.
- Press the power button again to turn on your device.
Make sure to charge your Fitbit if it’s not responding. Try a different USB port or a UL-certified wall charger, and check for proper alignment between the device and the charging cable. For more information, refer to the Fitbit community or the official Fitbit troubleshooting guides.
Why Is My Fitbit Versa 2 Screen Blank?
If your Fitbit Versa 2 screen is blank, several factors may contribute to this issue. Start by checking if the device needs charging or if there’s a loose connection with the charging cable. Perform a restart by pressing and holding the device’s button. Ensure the screen isn’t obstructed by dirt or a protective covering.
If these steps don’t work, a firmware issue or hardware malfunction may be the cause. Connect with Fitbit customer support for further assistance, or consider a factory reset if appropriate. It’s recommended to consult the Fitbit website or user manual for specific troubleshooting instructions tailored to your situation.
Conclusion
Hope above discussion will help you to solve the issues what you have faced with your Fitbit Versa 2. For more information comment here or contact with me thank you.

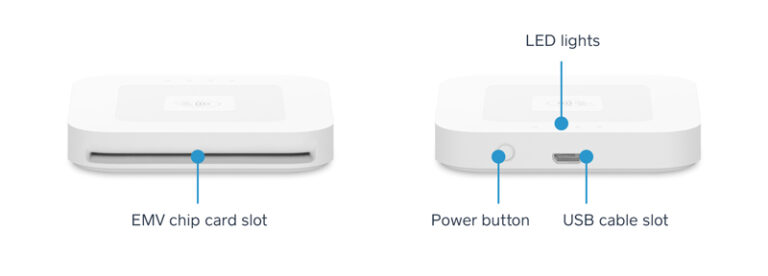



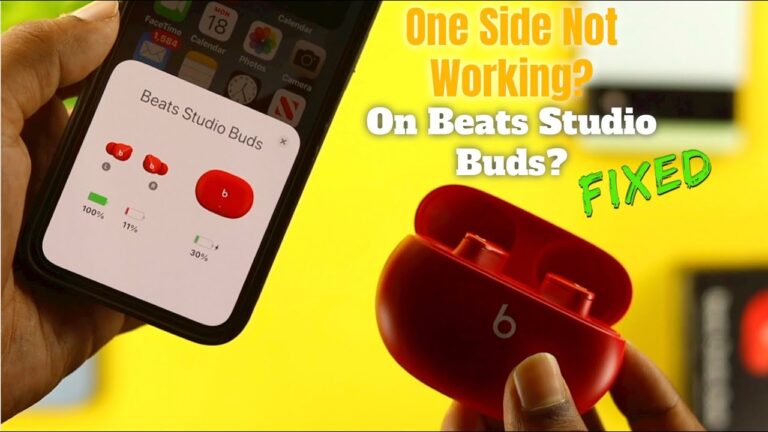
After charging watch overnight the watch is stuck on the Fitbit logo with different languages constantly scrolling then screen turns blank
I have tried all of the recommended troubleshooting options such as restarting, syncing, resetting to factory settings, and reinstalling the Fitbit app but nothing works. I have had this watch since March 2019. I only use it for basic functions such as telling time, counting steps, heart rate and occasionally getting texts
I’m sorry to hear you’re having trouble with your Fitbit Versa 2. Since you’ve already tried restarting, syncing, resetting to factory settings, and reinstalling the Fitbit app without success, it sounds like there might be a deeper issue with the device. Here are a few more suggestions that might help:
Since you’ve had the watch since March 2019, it might be nearing the end of its lifespan. If nothing works, it may be time to consider upgrading to a newer model. Good luck, and I hope you get your Fitbit back up and running soon!
MY FITBIT WATCH IS FROZEN AND WONT CHANGE TO THE HEALTH SCREENS.
IT ONLY GIVES THE TIME
Sorry to hear that your Fitbit is giving you trouble! Here are a few steps you can try to get it working again:
If these steps don’t resolve the issue, it might be worth reaching out to Fitbit support for further assistance. Good luck!
When I turn on the watch, the screen is white only. I use the steps to troubleshoot the watch but its not working. The screen is white. I hadn’t used the watch for three years now.
Thank you for your comment! It sounds like your Fitbit Versa 2 may have an issue with the display or internal components, especially since it hasn’t been used for three years. Here are a few additional troubleshooting steps you can try:
Since the device hasn’t been used for an extended period, there’s a chance the internal battery or hardware components may have degraded. If these steps don’t work, it’s best to contact Fitbit support for a detailed diagnosis or consider taking the device to an authorized repair center.
Let us know how it goes, and feel free to ask if you have more questions!
my fitbit stopped working yesterday. ive restarted it. ive factory reset. ive checked for update. ive charged it. ive pushed the button many time and restart it. it comes on with the logo them blinks many time and then ends with a big red X. ive tried searching online with what else i can do but its tells me the same stuff ive already done to it multiple times. someone said to unpair it, turn off Bluetooth, which i did but nothing happened so now my watch is unpaired, and wont turn on. i feel like its done for and i may need a new watch.
Sorry to hear about the trouble you’re having with your Fitbit Versa 2. It sounds like you’ve already gone through most of the recommended troubleshooting steps. The issue with the logo blinking and ending with a red “X” often indicates a critical firmware or hardware issue. Since you’ve already tried restarting, factory resetting, and unpairing the device, it seems like the problem might be beyond regular fixes.
Here are a few additional steps you can try if you haven’t already:
If none of these steps work, it might unfortunately mean the device is no longer functional. You could check with Fitbit for trade-in or discount options for a new watch as a final step.
I hope this helps, and I’m here if you have more questions!
I have a FitBit Sense Advanced watch and I’m having a problem. When I’m walking I know I can walk between 100 and 105 steps per minute. I check my progress every 15 minutes and at times I have noticed it jumping from say 1500 steps in 15 minutes to say around 2300 steps. And I have stopped and watch it jump another 1100 steps. Is there anything I can do to remedy this?
Hey there! 😊
Thanks for reaching out. It sounds like you’re experiencing a step tracking issue with your Fitbit Sense Advanced—especially that sudden jump in step count even when you’re not moving. That can definitely be frustrating!
While our current guide is focused on Fitbit Versa 2, many of the basic troubleshooting steps can still apply to your device too. Here are a few things you can try:
If the issue persists, consider removing and re-adding your device in the Fitbit app or even doing a factory reset as a last resort.
Hope this helps! Let us know how it goes — we’re here if you need more guidance. 💪
– TroubleshootingLAB