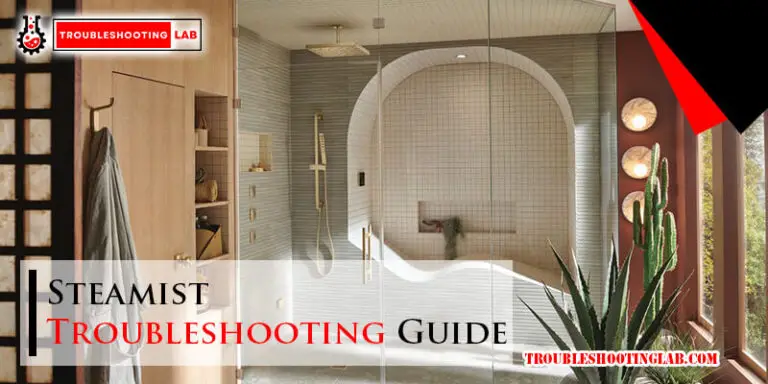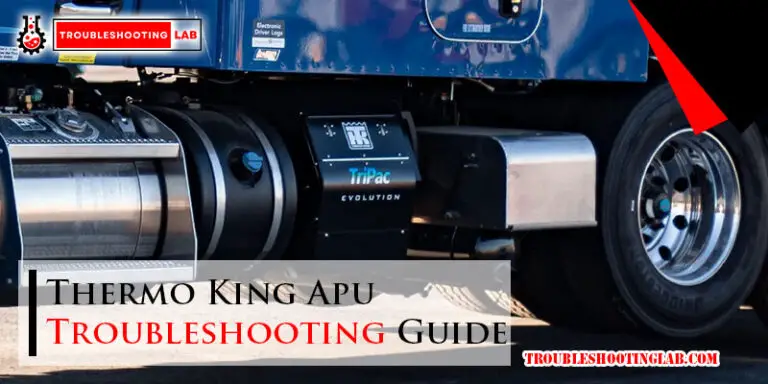Fix Your Hp Photosmart 6520 Troubleshooting Issues Now!
HP Photosmart 6520 troubleshooting can be done by checking ink levels and cleaning printhead. Ensure proper installation of ink cartridges.
Are you encountering issues with your HP Photosmart 6520 printer? Troubleshooting common problems can help resolve issues quickly and efficiently. By following some simple steps, you can troubleshoot and fix common printer problems without the need for professional assistance. In this guide, we will discuss some common troubleshooting tips for the HP Photosmart 6520 printer.
Whether you are facing printing errors, connectivity issues, or print quality problems, these troubleshooting steps will help you address and resolve the issues effectively. Keep reading to learn how to troubleshoot your HP Photosmart 6520 printer and get it running smoothly again.

Common Hp Photosmart 6520 Issues
HP Photosmart 6520 is a versatile printer that can encounter various issues affecting its performance. To resolve these problems quickly, it is essential to familiarize yourself with the common issues that users may face with this printer model.
Paper Jam Errors
Paper jams are a prevalent issue with the HP Photosmart 6520 printer, disrupting the printing process. To address this problem, follow these steps:
- Turn off the printer and carefully remove any jammed paper.
- Check for any small pieces of torn paper stuck in the machine.
- Restart the printer to clear any remaining paper jam error messages.
Print Quality Problems
Issues related to print quality can affect the output of your HP Photosmart 6520. To troubleshoot these problems, try the following solutions:
- Check the ink levels and replace any low cartridges to improve print quality.
- Run a printer alignment and cleaning process to fix blurred or distorted printouts.
- Ensure that the paper type and size settings match the document being printed for optimal results.
Troubleshooting Paper Jam Errors
One common issue that users of the HP Photosmart 6520 may encounter is paper jams. Paper jams can disrupt the printing process and lead to frustration. However, with the right troubleshooting steps, you can quickly resolve paper jam errors and get back to your printing tasks.
Checking For Obstructions
- Open the printer cover and carefully check for any obstructions that may be causing the paper jam.
- If you find any loose paper or debris, gently remove it to clear the path for the paper to pass through.
- Make sure to inspect the rollers and other components for any foreign objects that may be causing the issue.
Resetting The Printer
- Turn off the printer and unplug it from the power source.
- Wait for a few minutes before plugging the printer back in and turning it on again.
- This reset can help clear any temporary issues that may be causing the paper jam errors.
Addressing Print Quality Problems
When it comes to printing, there can be various issues that may affect the quality of your prints. Print quality problems such as streaks, smears, or faded prints can be frustrating, but they can often be resolved with a few troubleshooting steps. This section will cover some common print quality problems with the HP Photosmart 6520 and the steps to address them.
Cleaning The Printhead
If you are experiencing print quality issues, it is essential to start by cleaning the printhead. Over time, the printhead may become clogged with dried ink or debris, leading to poor print quality. Here’s how to clean the printhead:
- Load plain white paper into the input tray of the printer.
- Touch the Setup icon on the printer’s control panel.
- Scroll and touch Tools, then select Clean Printhead. The printer will then clean the printhead automatically.
- Once the cleaning process is complete, print a test page to check if the print quality has improved.
Aligning The Printer
Another common issue that can affect print quality is misalignment. Aligning the printer can resolve this problem. Here’s how to align the printer:
- Load plain white paper into the input tray of the printer.
- Touch the Setup icon on the printer’s control panel.
- Scroll and touch Tools, then select Align Printer. The printer will then align the printheads automatically.
- Once the alignment process is complete, print a test page to check if the print quality has improved.
Wireless Connection Problems
Having trouble with wireless connection on your Hp Photosmart 6520? Resolve connectivity issues with these troubleshooting tips. Check network settings, reset the printer’s wireless connection, and update firmware to ensure seamless wireless printing.
Resetting Wireless Settings
One common issue faced by users of the HP Photosmart 6520 printer is wireless connection problems. These can cause frustration when trying to print wirelessly from various devices. Luckily, there are some troubleshooting steps you can take to resolve these issues and get your printer back online.
If you are experiencing problems with your wireless connection, resetting the wireless settings on your printer can often help. This will allow the printer to establish a fresh connection with your wireless network. To reset the wireless settings, you can follow these steps:
- On the printer’s control panel, press the “Wireless” button or navigate to the “Network” menu.
- Choose “Settings” or “Setup” and then select “Wireless Setup Wizard.”
- Follow the on-screen prompts to reset the wireless settings.
Once the settings have been reset, make sure to reconnect the printer to your wireless network by selecting your network name and entering the password when prompted. This simple step can often resolve wireless connection issues.
Updating Firmware
Another potential solution to wireless connection problems with the HP Photosmart 6520 printer is updating the firmware. Firmware is the software that controls the printer’s hardware and enables communication with other devices. If the firmware becomes outdated or corrupted, it can cause wireless connectivity issues.
To update the firmware on your printer, follow these steps:
- Ensure that your printer is connected to the internet through a wired or wireless connection.
- Visit the official HP website and search for your printer model.
- Locate the firmware update for your specific printer and download it to your computer.
- Once the firmware is downloaded, double-click on the file to begin the installation process.
- Follow the on-screen instructions to complete the firmware update.
Updating the firmware can resolve any bugs or compatibility issues that may be causing wireless connection problems. It is always recommended to keep your printer’s firmware up to date for optimal performance.
By following these troubleshooting steps, you can resolve wireless connection problems with your HP Photosmart 6520 printer. Whether it’s resetting the wireless settings or updating the firmware, these solutions can help you get back to printing wirelessly with ease.
Seeking Professional Help
When it comes to troubleshooting your HP Photosmart 6520 printer, sometimes the issues can be complex and require professional assistance. In this section, we will discuss two ways to seek professional help: by contacting HP Support or searching for authorized service providers. Let’s explore these options in detail.
Contacting Hp Support
If you’re experiencing persistent issues with your HP Photosmart 6520 printer, reaching out to HP Support is a reliable way to resolve the problem. HP Support provides expert assistance and guidance for troubleshooting printer issues. Here’s how you can contact HP Support:
- Visit the HP Support website at https://support.hp.com/.
- Select your country or region from the dropdown menu.
- Click on “Contact Support” or a similar option.
- You may be prompted to enter your printer model or serial number for an accurate diagnosis.
- Choose the option to chat, email, or call HP Support based on your preference.
- Provide the necessary details about your printer issue to the HP Support representative.
- Follow the instructions provided by the support team to troubleshoot the problem effectively.
By reaching out to HP Support, you can benefit from their extensive knowledge base and experience in resolving printer-related issues. Their dedicated team is equipped to provide you with tailored solutions and guide you through the troubleshooting process.
Searching For Authorized Service Providers
If contacting HP Support doesn’t yield the desired solution or your printer is out of warranty, you may want to consider searching for authorized service providers. These professionals are specially trained by HP to diagnose and fix printer issues.
Here’s how you can find authorized service providers:
| Step | Action |
|---|---|
| 1 | Go to the HP Support website at https://support.hp.com/. |
| 2 | Select your country or region from the dropdown menu. |
| 3 | Click on “Find an Authorized Service Provider” or a similar option. |
| 4 | Enter your location or a postal code to refine the search. |
| 5 | View the list of authorized service providers near your location. |
| 6 | Contact the service provider that best suits your needs. |
Authorized service providers have the expertise and access to genuine HP replacement parts to ensure the highest quality repairs for your HP Photosmart 6520 printer. They can help diagnose, repair, and maintain your printer to keep it in optimal condition.
Frequently Asked Questions Of Hp Photosmart 6520 Troubleshooting
How Do I Fix A Paper Jam In My Hp Photosmart 6520 Printer?
To fix a paper jam in the HP Photosmart 6520 printer, carefully remove any jammed paper from the input and output trays, open the printer’s door, and gently pull out the jammed paper. Be sure to check for any small torn pieces and clear them as well.
Why Is My Hp Photosmart 6520 Printer Not Printing?
If your HP Photosmart 6520 printer is not printing, you can try these troubleshooting steps: make sure the printer is turned on and has paper loaded, check for any error messages on the printer’s display, ensure that the ink cartridges are properly installed and not empty, and restart both the printer and your computer.
How To Connect My Hp Photosmart 6520 Printer To Wi-fi?
To connect your HP Photosmart 6520 printer to Wi-Fi, press the wireless icon on the printer’s control panel, select the option for settings or setup, choose Wi-Fi setup or wireless setup, and follow the on-screen prompts to select your Wi-Fi network and enter the password.
Why Is My Hp Photosmart 6520 Printer Printing Blank Pages?
If your HP Photosmart 6520 printer is printing blank pages, it could be due to several reasons. First, check if the ink cartridges are low on ink or empty. If they are, replace them. Additionally, clean the printhead to ensure proper ink flow.
You can usually find the printhead cleaning option in the printer’s settings or maintenance menu.
How Do I Reset My Hp Photosmart 6520 Printer?
To reset your HP Photosmart 6520 printer, turn it on if it’s not already on, disconnect the power cord from the rear of the printer, wait for about 60 seconds, and then reconnect the power cord. Press the power button to turn on the printer, and it should be reset to its default settings.
Conclusion
In troubleshooting your HP Photosmart 6520, proper maintenance ensures optimal performance. By following the steps mentioned in this blog, you can diagnose and resolve common issues with ease. Remember to regularly update the printer’s firmware and software to prevent future problems.
With these tips, your printer will be running smoothly in no time.