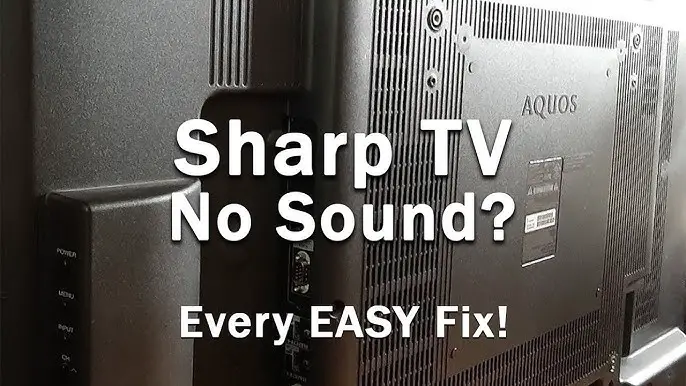Kindle Paperwhite Troubleshooting: Resolve Common Issues Quickly
The Kindle Paperwhite is a popular e-reader. But sometimes, it faces issues.
Are you struggling with your Kindle Paperwhite? You are not alone. Many users face common problems like screen freezes, battery issues, or Wi-Fi connectivity troubles. These issues can be frustrating, especially when you just want to read your favorite book.
Troubleshooting these problems can save you time and stress. In this blog post, we will explore simple solutions to fix the most frequent Kindle Paperwhite issues. Keep reading to get your Kindle back to perfect working condition and enjoy a seamless reading experience.
Introduction To Kindle Paperwhite
The Kindle Paperwhite is a popular e-reader designed by Amazon. It offers a unique reading experience with its advanced features and sleek design. Whether you are an avid reader or enjoy reading occasionally, the Kindle Paperwhite is a great choice for everyone.
Features And Benefits
The Kindle Paperwhite comes packed with impressive features. These features enhance your reading experience and make it more enjoyable.
- High-Resolution Display: The Kindle Paperwhite has a 300 PPI display. This ensures sharp and clear text.
- Built-in Light: The adjustable built-in light lets you read in any lighting condition.
- Waterproof Design: The device is IPX8 rated. You can read by the pool or in the bath without worries.
- Long Battery Life: A single charge lasts for weeks, not days.
- Storage Capacity: The Kindle Paperwhite offers ample storage. You can carry thousands of books with you.
- Wi-Fi and Cellular Connectivity: Stay connected and download books anytime, anywhere.
Why Choose Kindle Paperwhite
The Kindle Paperwhite stands out among e-readers for several reasons. Here are some key points:
- Ease of Use: The device is user-friendly. Even non-tech-savvy users find it easy to navigate.
- Affordability: The Kindle Paperwhite is reasonably priced. It offers great value for money.
- Library Access: Access millions of books on Amazon. From bestsellers to classics, find any book you want.
- Compact and Lightweight: The Kindle Paperwhite is easy to carry. It fits comfortably in your hand or bag.
- Customizable Reading Experience: Adjust font size, style, and screen brightness. Enjoy a personalized reading experience.
These features make the Kindle Paperwhite a preferred choice for many readers. Its combination of functionality, design, and affordability make it a top e-reader.

Credit: www.ifixit.com
Battery Problems
Experiencing battery problems with your Kindle Paperwhite can be frustrating. A reliable battery is essential for a good reading experience. This section will help you troubleshoot common battery issues. Let’s dive into two main problems: Battery Draining Quickly and Device Not Charging.
Battery Draining Quickly
If your Kindle’s battery drains quickly, it can interrupt your reading. Here are some steps to address this issue:
- Check for Software Updates: Ensure your Kindle is running the latest software. Go to Settings > Device Options > System Updates and update if needed.
- Turn Off Wi-Fi: Wi-Fi can drain the battery. Turn it off when not in use by going to Settings > Wi-Fi Networks > Off.
- Adjust Brightness: Lower the screen brightness. Go to Settings > Device Options > Screen Light and adjust accordingly.
- Restart Your Device: A simple restart can fix many issues. Hold the power button for 40 seconds and then release.
By following these steps, you should see an improvement in battery life.
Device Not Charging
If your Kindle Paperwhite is not charging, it could be due to several reasons. Try these solutions:
| Issue | Solution |
|---|---|
| Faulty Charger or Cable | Use a different charger or cable. Ensure they are compatible. |
| Dirty Charging Port | Check the charging port for dust or debris. Clean it gently with a dry brush. |
| Software Glitch | Restart your Kindle. Hold the power button for 40 seconds. |
| Battery Issues | Contact Amazon support for battery replacement options. |
These solutions should help resolve charging issues. If the problem persists, professional help might be needed.
Screen Issues
Experiencing screen issues on your Kindle Paperwhite can be frustrating. Two common problems are a frozen screen and an unresponsive touch screen. Each issue requires specific steps to resolve. Follow these tips to get your Kindle back in working order.
Frozen Screen
A frozen screen can stop you from enjoying your favorite books. First, try holding the power button for 40 seconds. This will force a restart. If this doesn’t work, connect your Kindle to a charger. Wait for about 30 minutes and then try restarting again. Sometimes, a drained battery can cause screen issues.
If your screen remains frozen, consider a factory reset. This will erase all data, so back up your books first. To reset, go to Settings, then Device Options, and select Reset.
Unresponsive Touch
An unresponsive touch screen can be a major inconvenience. Start by cleaning the screen with a soft, lint-free cloth. Dust or smudges can interfere with touch sensitivity. If the screen is still unresponsive, restart the device. Hold the power button for 40 seconds to force a restart.
Check if the screen protector is affecting touch sensitivity. Remove it and test the screen again. If the issue persists, your Kindle might need a software update. Connect to Wi-Fi, go to Settings, then Device Options, and select Update Your Kindle.
By following these steps, you can often resolve screen issues on your Kindle Paperwhite. Enjoy your reading time without interruptions.

Credit: www.ifixit.com
Wi-fi Connectivity
Wi-Fi connectivity issues with your Kindle Paperwhite can be frustrating. A stable Wi-Fi connection is essential for downloading books, syncing your library, and accessing other online features. In this section, we will address common Wi-Fi problems and offer solutions.
Cannot Connect To Wi-fi
If your Kindle Paperwhite cannot connect to Wi-Fi, first check your network. Ensure your router is turned on and functioning. Make sure you are within the router’s range. Sometimes, restarting your Kindle can help. Press and hold the power button for about 40 seconds. After the device restarts, try connecting again. Also, verify your Wi-Fi password. Enter it correctly, paying attention to capitalization and special characters. If the problem persists, forget the network and reconnect. Go to Settings, then Wi-Fi Networks, and select the network. Tap “Forget,” then reconnect to the network by entering the password.
Intermittent Connection
Experiencing an intermittent Wi-Fi connection with your Kindle Paperwhite can disrupt your reading experience. Ensure your Kindle is within a good range of the Wi-Fi signal. Thick walls and electronic devices can interfere with the signal. Restart your router to refresh the connection. Unplug the router, wait 30 seconds, then plug it back in. You can also try updating your Kindle’s software. Go to Settings, then Device Options, and tap “Update Your Kindle.” A software update can fix bugs and improve connectivity. If the issue remains, check if other devices have the same problem. This will help determine if the issue is with the Kindle or your network.
Software Glitches
Experiencing software glitches on your Kindle Paperwhite can be frustrating. These issues can disrupt your reading time. This section will help you troubleshoot common software problems.
System Crashes
Your Kindle Paperwhite might freeze or crash. This can happen during reading or browsing. If this occurs, restart your device. Press and hold the power button for 20 seconds. Release the button, then turn it on again. This simple step can fix many issues.
Slow Performance
Your Kindle Paperwhite might run slow. This can make page turns sluggish. It can also affect browsing. Clear unused items and archived books. This can free up memory and improve performance. Also, ensure your device software is up-to-date. An update can often resolve performance issues.
Content Management
Managing content on your Kindle Paperwhite can sometimes be tricky. Common issues include books not downloading or missing content. Let’s dive into some solutions to help you manage your e-books better.
Books Not Downloading
Are your books not downloading? Here are a few steps to resolve the issue:
- Check Wi-Fi Connection: Ensure your Kindle is connected to a reliable Wi-Fi network. Go to Settings > Wi-Fi Networks and verify your connection.
- Restart Kindle: Sometimes, a simple restart can fix many issues. Press and hold the power button for 40 seconds, then release it. Your Kindle will restart.
- Sync Your Kindle: Manually sync your Kindle to refresh the content. Tap Settings > Sync My Kindle.
- Check Payment Method: Ensure your payment method on Amazon is valid. An invalid payment method can block downloads.
- Update Kindle Software: Outdated software can cause issues. Go to Settings > Device Options > Advanced Options > Update Your Kindle.
Missing Content
Is your content missing? Follow these steps:
- Check Archived Items: Your book might be archived. Tap Library > All to check your archived items.
- Re-download the Book: If the book is missing, try downloading it again. Go to Library > All, find the book, and tap Download.
- Check for Updates: Ensure your Kindle is up-to-date. Go to Settings > Device Options > Advanced Options > Update Your Kindle.
- Reset Kindle: As a last resort, reset your Kindle. Go to Settings > Device Options > Reset. This will erase all data, so back up your content first.
By following these steps, you can manage your Kindle Paperwhite content more effectively. Troubleshooting these common issues ensures a smooth reading experience.
Resetting Your Kindle
Sometimes, your Kindle Paperwhite might face issues. A reset can often help. Resetting your Kindle can fix many common problems. It can improve performance and responsiveness. There are two main types of resets: a soft reset and a factory reset.
Soft Reset
A soft reset is the first step. It fixes minor problems. It does not delete your data. To perform a soft reset, hold the power button for 20 seconds. The screen will go blank. Release the button. Wait for your Kindle to restart. This simple step can solve many issues.
Factory Reset
A factory reset is more drastic. It deletes all your data. Use it as a last resort. Before you start, back up your data. Go to “Settings” on your Kindle. Select “Device Options.” Tap “Reset.” Confirm your choice. Your Kindle will restart and erase all content. This can fix persistent problems.

Credit: www.reddit.com
Contacting Support
Even the best devices can sometimes face issues. If your Kindle Paperwhite is acting up, don’t worry. There are several ways to get help. Contacting support can save you time and stress. Let’s explore the best ways to get support for your Kindle Paperwhite.
Using Kindle Help
The Kindle Help pages are a great place to start. They offer solutions for common problems. You can find step-by-step guides and troubleshooting tips.
- Visit the Kindle Help page.
- Search for your specific issue in the search bar.
- Follow the instructions provided in the articles.
These pages cover topics like:
- Connecting to Wi-Fi
- Downloading books
- Resetting your device
Reaching Amazon Customer Service
If the help pages don’t solve your issue, contact Amazon Customer Service. They can provide more specific assistance. Here’s how to reach them:
| Method | Details |
|---|---|
| Phone | Call 1-888-280-4331 for direct support. |
| Email them via the Amazon Contact Us page. | |
| Chat | Use the live chat option on the Amazon Contact Us page. |
When contacting support, have your device and account details ready. This helps in resolving the issue faster.
Frequently Asked Questions
How Do I Reset My Kindle Paperwhite?
Hold the power button for 40 seconds. Your Kindle will restart.
Why Is My Kindle Paperwhite Not Charging?
Check the USB cable and adapter. Try a different outlet or USB port.
How Can I Fix A Frozen Kindle Paperwhite Screen?
Hold the power button for 40 seconds. It will restart and fix the issue.
Why Is My Kindle Paperwhite Not Connecting To Wi-fi?
Ensure the Wi-Fi password is correct. Restart your router and Kindle.
How Do I Update My Kindle Paperwhite Software?
Go to Settings > Device Options > Advanced Options > Update Your Kindle. Follow the on-screen instructions.
Conclusion
Fixing Kindle Paperwhite issues can be simple with the right steps. This guide offers practical solutions for common problems. Regular updates and proper care prevent future issues. A well-functioning Kindle enhances your reading experience. Always consult the manual for specific instructions.
Happy reading!