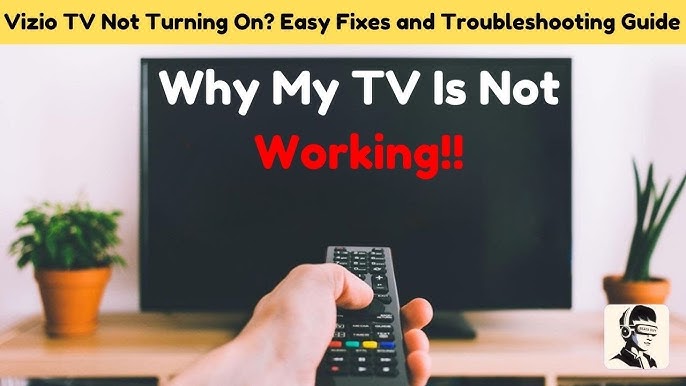Netgear C7000V2 Troubleshooting: Easy Fixes and Tips
Netgear C7000V2 is a popular modem-router. Yet, users often face issues with it.
Experiencing trouble with your Netgear C7000V2 can be frustrating. Many users encounter common issues like connectivity drops, slow speeds, or setup problems. This guide will help you troubleshoot these problems easily. Understanding the root cause can save time and prevent headaches.
We will cover simple steps and solutions to fix your Netgear C7000V2 issues. Whether you are a tech newbie or have some experience, you will find this guide helpful. Let’s dive into solving your Netgear C7000V2 problems and get your internet back on track.
Introduction To Netgear C7000v2
The Netgear C7000V2 is a popular modem-router combo. It is known for its high-speed performance and reliable connectivity. Many users prefer it for streaming and gaming. It combines a DOCSIS 3.0 cable modem and a Wi-Fi router in one device. This makes it an efficient solution for home networks.
Key Features
The Netgear C7000V2 offers several key features:
- High-Speed Internet: Supports speeds up to 960 Mbps.
- Dual-Band Wi-Fi: Operates on both 2.4 GHz and 5 GHz bands.
- DOCSIS 3.0: Comes with 24×8 channel bonding.
- Gigabit Ethernet Ports: Includes four ports for wired connections.
- Advanced Security: Features WPA/WPA2 wireless security.
These features make the Netgear C7000V2 a strong choice for many homes. It provides fast and reliable internet access.
Common Issues
Despite its advantages, users may encounter some common issues:
- Connection Drops: The device may lose internet connection at times.
- Slow Speeds: Users might experience slower-than-expected speeds.
- Wi-Fi Range: The Wi-Fi range may not cover the entire home.
- Firmware Updates: Issues can arise during firmware updates.
Addressing these issues can improve the performance of your Netgear C7000V2. Regular maintenance and troubleshooting can help.
| Issue | Possible Solution |
|---|---|
| Connection Drops | Restart the modem and router. |
| Slow Speeds | Check for background downloads or streaming. |
| Wi-Fi Range | Place the router in a central location. |
| Firmware Updates | Ensure the update process is not interrupted. |
Understanding these common issues can help you maintain a stable connection. With the right steps, you can make the most of your Netgear C7000V2.
Credit: www.netgear.com
Basic Setup And Configuration
The Netgear C7000V2 is a reliable modem-router combo. Setting it up correctly ensures you get the best performance. This section will guide you through the basic setup and configuration steps.
Initial Setup Steps
Start by unboxing your Netgear C7000V2. Ensure you have all the components. You should have the modem-router, power adapter, Ethernet cable, and the setup guide.
Connect the modem-router to a power source. Wait for the power LED to light up. This indicates that the device is powered on.
Next, connect the coaxial cable to the modem-router. Ensure it is tightly secured to avoid connection issues. This cable links your device to the internet service provider.
Use the Ethernet cable to connect the modem-router to your computer. This step is crucial for the initial setup.
Turn on your computer. Open a web browser. You will be redirected to the Netgear setup page. If not, type “http://routerlogin.net” in the address bar.
Configuration Tips
On the setup page, follow the on-screen instructions. Set a strong password for your WiFi network. This ensures your network is secure.
Choose a unique SSID (network name). This helps you identify your network easily. Avoid using common names.
Update the firmware to the latest version. Firmware updates fix bugs and improve performance. The setup page usually prompts you to do this.
Enable network encryption. WPA2 is the recommended setting. It provides better security for your network.
After setup, test the internet connection. Open a few web pages to ensure everything is working correctly.
If you face issues, reboot the modem-router. This often resolves minor problems.
Connectivity Problems
Experiencing connectivity problems with your Netgear C7000V2 can be frustrating. This section aims to address common connectivity issues and provide practical solutions. Whether you face Wi-Fi or Ethernet problems, we have got you covered.
Wi-fi Issues
Wi-Fi problems can disrupt your internet experience. Follow these steps to troubleshoot:
- Check if the Wi-Fi LED on the router is on.
- Restart the router. Unplug it, wait for 10 seconds, then plug it back.
- Ensure your device is within the router’s range.
- Check if other devices can connect to the Wi-Fi. This helps identify if the issue is with a specific device.
- Update the router’s firmware. Visit the Netgear support page for the latest version.
Ethernet Problems
Ethernet issues can be easier to diagnose. Here’s how to fix them:
- Ensure the Ethernet cable is securely connected to both the router and the device.
- Try a different Ethernet port on the router.
- Test with a different Ethernet cable to rule out cable faults.
- Check if the device’s network adapter is enabled.
- Restart both the router and the device connected via Ethernet.
Addressing these common issues can help restore your internet connection. If problems persist, consider reaching out to Netgear support for further assistance.

Credit: community.netgear.com
Slow Internet Speed
Experiencing slow internet speed can be frustrating, especially if you rely on your Netgear C7000V2 for daily activities. Whether you’re streaming, gaming, or working from home, a sluggish connection can disrupt your routine. Let’s explore some common troubleshooting steps to improve your internet speed.
Speed Test
First, run a speed test to check your current internet speed. Use a reliable online tool to measure your download and upload speeds. Compare the results with your internet plan’s advertised speeds. If the speeds are significantly lower, there might be an issue with your connection or hardware.
Optimizing Performance
To optimize your router’s performance, place it in a central location. Avoid putting it near walls or large objects that can block signals. Ensure the firmware is up to date by checking the Netgear website for updates. An outdated firmware can impact performance.
Reduce the number of devices connected to your network. Too many devices can strain your router and slow down the connection. Disconnect any unnecessary devices to free up bandwidth. Also, consider using a wired connection for devices that require a stable connection.
Check for interference from other electronic devices. Microwaves, cordless phones, and other wireless devices can interfere with your Wi-Fi signal. Keep your router away from these devices to maintain a strong signal.
By following these steps, you can improve your Netgear C7000V2’s performance and enjoy faster internet speeds. Regular maintenance and optimization are key to a smooth online experience.
Firmware Updates
Keeping your Netgear C7000V2 firmware updated is crucial. It ensures your router performs at its best. Firmware updates bring new features, security patches, and bug fixes. This section will guide you through the steps to check and install updates.
Checking For Updates
First, you need to check if there are any available updates. Follow these steps:
- Open a web browser on a device connected to the router.
- Type 192.168.0.1 into the address bar and press Enter.
- Log in with your username and password. The default username is admin and the default password is password.
- Navigate to the Advanced tab.
- Select Administration, then click on Firmware Update.
- The router will check for available updates. If an update is available, it will be displayed.
Installation Process
Once you have checked for updates, follow these steps to install the firmware:
- If an update is available, click on the Update button.
- The router will download and install the firmware. This process may take a few minutes.
- Do not turn off the router or disconnect it from the power during the update.
- Once the update is complete, the router will restart automatically.
After the restart, log back into the router to confirm the update was successful. Navigate to the Firmware Update section again to verify the new firmware version. Keeping your firmware up to date ensures optimal performance and security for your Netgear C7000V2.
Resetting The Router
Resetting your Netgear C7000V2 router can solve many issues. It helps restore the device to its default settings. This can be useful if you experience connectivity problems or configuration errors. There are two types of resets: a soft reset and a hard reset.
Soft Reset
A soft reset is the easiest way to reset your router. It does not delete your current settings. Follow these steps to perform a soft reset:
- Locate the Reset button on the back of the router.
- Use a paperclip to press and hold the button for about 10 seconds.
- Release the button when the router’s lights start to blink.
- Wait for the router to reboot. This may take a few minutes.
After a soft reset, your network settings should remain the same. This is helpful for minor issues.
Hard Reset
A hard reset will restore the router to its factory settings. This will erase all your custom settings, including your Wi-Fi name and password. Follow these steps to perform a hard reset:
- Ensure the router is powered on.
- Find the Reset button on the back of the router.
- Press and hold the button with a paperclip for about 30 seconds.
- Release the button and wait for the router to reboot.
- Reconfigure your network settings once the router has restarted.
A hard reset is useful for major issues or if you want to start fresh. Make sure to save your settings before performing a hard reset.
| Reset Type | Duration | Effect |
|---|---|---|
| Soft Reset | 10 seconds | Does not delete settings |
| Hard Reset | 30 seconds | Erases all settings |
Advanced Troubleshooting
Advanced troubleshooting can help resolve persistent issues with your Netgear C7000V2. This section dives into more complex problems. It aims to offer clear solutions for common advanced problems. Let’s focus on port forwarding issues and security settings.
Port Forwarding Issues
Port forwarding allows devices on your network to communicate with external servers. Sometimes, incorrect settings cause problems. First, verify your device’s IP address. Ensure it matches the one set in the router. Next, double-check the port number. Confirm it is open and not blocked by your firewall.
If issues persist, reset your router. Then, reconfigure the port settings. Make sure to save changes. Keep your firmware updated. Outdated firmware can cause port forwarding errors. Visit the Netgear support page for the latest firmware updates.
Security Settings
Security settings are crucial for protecting your network. Incorrect settings may leave your network vulnerable. Start by checking your Wi-Fi password. Ensure it is strong and unique. Avoid using common passwords.
Next, enable WPA3 encryption if available. It offers better security than WPA2. Disable WPS (Wi-Fi Protected Setup). WPS can be a security risk. Regularly update your router’s firmware. This helps protect against new threats.
Consider using a guest network for visitors. This keeps your main network safe. Monitor your network for unknown devices. Remove any you do not recognize. These steps enhance your network security.
When To Contact Support
Troubleshooting the Netgear C7000V2 can sometimes be challenging. If you’ve tried all the common fixes and your device still isn’t working, it may be time to contact support. Knowing when to ask for help can save you time and frustration.
Gathering Information
Before contacting support, gather all necessary information. This will help the support team diagnose and fix your issue faster. Here’s a quick checklist:
- Model Number: Ensure you have the correct model, which is C7000V2.
- Firmware Version: Check the firmware version your device is running.
- Error Messages: Note down any error messages displayed.
- Connection Status: Observe the status of your internet connection.
- Steps Taken: List the troubleshooting steps you have already tried.
Support Channels
Netgear offers multiple support channels. Choose one that best fits your needs.
| Support Channel | Details |
|---|---|
| Phone Support | Call Netgear’s support line for immediate assistance. Have your information ready. |
| Email Support | Send an email detailing your issue. Include all gathered information for a quicker response. |
| Live Chat | Use the live chat option on the Netgear website for real-time help. |
| Community Forums | Visit the Netgear community forums. Search for your issue or ask for help. |
Having all your information ready will streamline the support process. Choose the channel that best fits your situation and get the help you need.

Credit: community.netgear.com
Frequently Asked Questions
How Do I Reset My Netgear C7000v2 To Factory Settings?
To reset your Netgear C7000V2, press and hold the reset button for 10 seconds.
Why Is My Netgear C7000v2 Not Connecting To The Internet?
Check the cables and make sure they are properly connected. Restart the modem and router.
How Can I Update The Firmware On My Netgear C7000v2?
Visit the Netgear support website. Download the latest firmware and follow the instructions to update.
What Should I Do If My Netgear C7000v2 Keeps Dropping Wi-fi?
Try changing the Wi-Fi channel. Move the router to a central location away from interference.
How Do I Change The Wi-fi Password On My Netgear C7000v2?
Log in to the router settings page. Go to Wireless settings and change the password. Save the changes.
Conclusion
Troubleshooting the Netgear C7000V2 can be simple with the right steps. Follow the tips provided to solve common issues. Restarting the device often fixes many problems. Check cables and connections regularly. Ensure firmware is up to date for best performance.
If problems persist, contact customer support. Keep your network running smoothly. Remember, patience and persistence are key. Happy surfing!