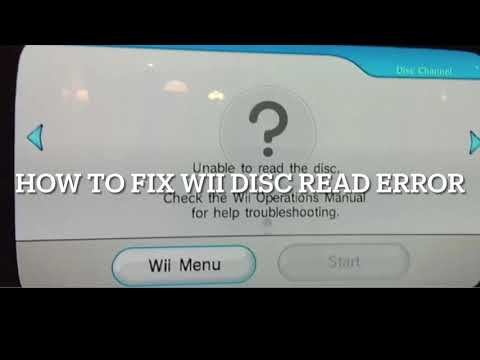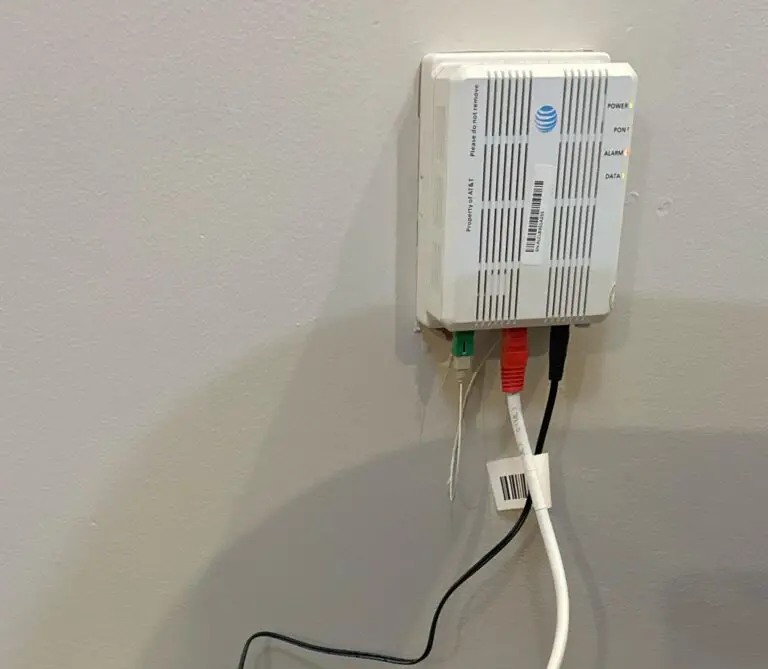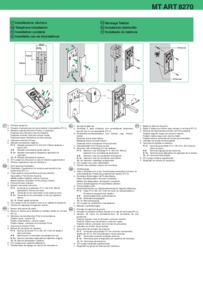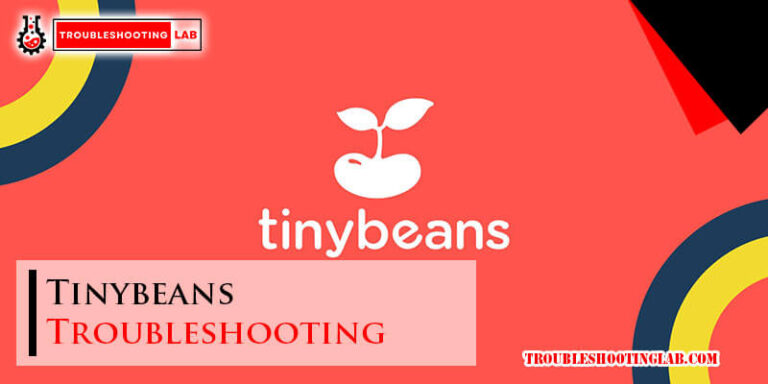Oculus Quest 2 Troubleshooting: Quick Fixes for Common Issues
Virtual reality offers thrilling experiences. The Oculus Quest 2 is a popular VR headset.
Yet, like any tech gadget, it can have issues. If your Oculus Quest 2 is acting up, don’t worry. This guide will help you fix common problems. From connection issues to display errors, we’ll cover solutions. Understanding these troubleshooting steps is crucial.
It ensures your VR sessions stay smooth and enjoyable. We aim to make the process easy for you. Let’s dive into the world of Oculus Quest 2 troubleshooting. You’ll be back to your immersive adventures in no time. Ready to get started? Let’s solve those pesky issues together.

Credit: www.uploadvr.com
Connectivity Issues
Experiencing connectivity issues with your Oculus Quest 2 can be frustrating. This section will help you troubleshoot common connectivity problems, ensuring a seamless VR experience. We’ll focus on two main areas: Wi-Fi connection problems and Bluetooth pairing troubles.
Wi-fi Connection Problems
Wi-Fi issues can disrupt your VR sessions. Here are some steps to resolve them:
- Check your router: Ensure it’s on and working. Sometimes, a simple reboot can fix the issue.
- Move closer to your router: Distance can weaken the Wi-Fi signal. Staying within a reasonable range helps.
- Update firmware: Ensure your router and Oculus Quest 2 have the latest firmware updates.
- Forget and reconnect to the network: Go to Settings > Wi-Fi > Forget Network. Then, reconnect.
- Check for interference: Other devices can cause interference. Ensure your VR area is clear of other electronics.
Bluetooth Pairing Troubles
Bluetooth issues can be a common frustration. Follow these steps for a solution:
- Ensure Bluetooth is on: Go to Settings > Devices > Bluetooth. Make sure it’s enabled.
- Restart both devices: Turn off your Oculus Quest 2 and the device you want to pair. Then, turn them back on.
- Remove existing pairings: If the device was previously paired, remove it from the list. Then, try pairing again.
- Reset Bluetooth settings: This can sometimes clear any lingering issues. Go to Settings > Devices > Reset Bluetooth.
- Check for updates: Ensure both devices have the latest software updates.
Using these tips can help you resolve connectivity issues and enjoy a smooth VR experience.
Display Problems
Experiencing display problems with your Oculus Quest 2? Try adjusting the headset fit or cleaning the lenses. Restarting the device can often resolve common issues.
Experiencing display problems with your Oculus Quest 2 can be frustrating. Users often encounter issues like screen flickering or blurry visuals. These problems can disrupt your immersive experience. Let’s explore some solutions to these common display issues.Screen Flickering
Screen flickering is a frequent complaint among Oculus Quest 2 users. This issue can be caused by various factors. First, ensure your headset firmware is updated. Outdated firmware can lead to performance issues. Next, check your environment’s lighting. Bright or flashing lights can interfere with the headset sensors. If the problem persists, try adjusting the refresh rate settings. Sometimes, a lower refresh rate can stabilize the display. Also, make sure there is no dirt on the lenses. Clean the lenses with a microfiber cloth. Lastly, consider rebooting your device. A simple restart can resolve many technical glitches.Blurry Visuals
Blurry visuals can ruin your virtual reality experience. Start by checking the fit of your headset. An improper fit can lead to blurry images. Adjust the straps for a snug fit. Ensure the headset is positioned correctly on your face. Next, clean the lenses regularly. Dust and smudges can cause blurriness. Adjust the IPD (interpupillary distance) setting. This setting aligns the lenses with your eyes. Find the IPD slider on your headset and make small adjustments. Test the clarity after each adjustment. If blurriness continues, check the app settings. Some apps have their own visual settings. Adjust the graphics quality within the app. By following these steps, you can resolve many common display problems with your Oculus Quest 2. Enjoy a clearer, smoother virtual reality experience. “`Controller Malfunctions
Experiencing controller malfunctions with your Oculus Quest 2 can be frustrating. These issues can interrupt your virtual reality experience. Let’s dive into common problems and their solutions.
Unresponsive Buttons
Unresponsive buttons are a frequent issue. Start by checking the batteries. Replace them if needed. Sometimes, dust or debris can block the buttons. Clean around the buttons gently with a soft cloth. If the issue persists, try resetting the controller. Hold down the Oculus button and the B button until the LED light blinks. This may fix the problem.
Tracking Issues
Tracking issues can ruin the immersion. Ensure your play area is well-lit. Dim lighting can confuse the sensors. Check for any reflective surfaces nearby. Mirrors or windows can interfere with tracking. Clean the controller sensors with a microfiber cloth. If the tracking is still off, recalibrate the headset. Go to the settings menu and select “Guardian.” Follow the on-screen instructions to recalibrate.

Credit: www.uploadvr.com
Audio Issues
Experiencing audio issues with your Oculus Quest 2 can be frustrating. Whether you are missing out on critical in-game sounds or dealing with distorted audio, these problems can hinder your VR experience. This section provides solutions to common audio issues, ensuring you get the best immersive experience possible.
No Sound
If you are experiencing no sound on your Oculus Quest 2, follow these steps to troubleshoot:
- Ensure the headset volume is not set to zero. Adjust the volume using the volume buttons on the right side of the headset.
- Check that the audio source is correctly configured. Go to the Settings menu, select Devices, and choose Audio. Ensure the audio output is set to Headset.
- Restart your headset. Sometimes a simple reboot can fix sound issues.
- Update the software. Make sure your headset is running the latest firmware version. Go to Settings > About > Software Updates.
- Inspect the headphone jack. If you are using external headphones, ensure they are properly plugged in.
Distorted Audio
If the audio from your Oculus Quest 2 sounds distorted, try these fixes:
- Check the headset’s speaker grills. Ensure they are clean and free of debris.
- Adjust the volume. Sometimes, high volume levels can cause distortion. Lower the volume slightly to see if it improves sound quality.
- Test with different content. Play another game or video to determine if the distortion is content-specific.
- Reset the audio settings. Go to Settings > Devices > Audio, and select Reset to default settings.
- Perform a factory reset. If all else fails, a factory reset may resolve persistent audio issues. Note that this will erase all data on your device.
By following these steps, you can resolve most audio issues and enjoy a seamless VR experience with your Oculus Quest 2.
Battery And Charging
The Oculus Quest 2 offers an immersive experience. But sometimes, users face battery and charging issues. This can be frustrating. Here’s how to troubleshoot common problems.
Battery Not Charging
Is your Oculus Quest 2 not charging? Start by checking the charger. Make sure it is the original one. Third-party chargers may not work well. Inspect the charging cable for any damage. Sometimes, dust or debris can block the charging port. Use a soft brush to clean it. Connect the charger and see if the indicator light turns on. If it does not, try another power outlet. Still no luck? Consider resetting your headset. Hold the power button for 10 seconds. This might solve the problem.
Quick Battery Drain
Does your Oculus Quest 2 battery drain quickly? First, check for software updates. An outdated version can cause battery issues. Go to Settings and click on System. Select Software Update and install any available updates. Disable Wi-Fi when not in use. This can save battery life. Lower the screen brightness. High brightness consumes more power. Turn off any unused features. These include Bluetooth and voice commands. If the battery still drains fast, it might be time for a replacement. Contact Oculus Support for help.

Credit: www.youtube.com
Software Glitches
Software glitches can disrupt your Oculus Quest 2 experience. They can cause app crashes, firmware update failures, and other issues. This section will help you troubleshoot these common problems.
App Crashes
App crashes are a frequent issue with Oculus Quest 2. Restarting the device often resolves this problem. Ensure all apps are updated. Clear the app cache. If the problem persists, uninstall and reinstall the app.
Firmware Update Failures
Firmware update failures can be frustrating. Ensure a stable internet connection. Check for sufficient battery life. Restart the Oculus Quest 2 before attempting another update. If the update still fails, try resetting the device to factory settings.
Performance Lags
Performance lags can be frustrating for Oculus Quest 2 users. These lags disrupt the immersive experience. This section covers common performance issues. We’ll look at slow loading times and stuttering gameplay. Simple tips can help fix these problems.
Slow Loading Times
Slow loading times can ruin the virtual reality experience. Here are some common causes and fixes:
- Overloaded Storage: Check if your device storage is full. Delete unwanted apps and files.
- Background Apps: Close unnecessary apps running in the background. This frees up memory.
- Software Updates: Ensure your Oculus Quest 2 is running the latest software. Updates often include performance improvements.
Follow these steps to check storage and background apps:
- Go to Settings on your Oculus Quest 2.
- Select “Device” and then “Storage”. Check available space.
- Navigate to “Apps” and close any that are not in use.
Stuttering Gameplay
Stuttering gameplay can break immersion. Address this issue with these tips:
- Network Connection: Ensure a strong and stable internet connection. Use a 5GHz Wi-Fi network if possible.
- Graphics Settings: Lower the graphics settings in the game. High settings can cause stuttering.
- Overheating: Ensure your device does not overheat. Overheating can cause performance drops.
Check your network connection with these steps:
- Go to Settings on your Oculus Quest 2.
- Select “Wi-Fi” and ensure you are connected to a strong signal.
- If needed, switch to a 5GHz network for better performance.
Adjust graphics settings within the game menu for smoother gameplay:
- Launch the game experiencing stuttering.
- Access the game’s settings or options menu.
- Lower the graphics quality settings.
These tips should help improve performance on your Oculus Quest 2.
Frequently Asked Questions
How Do I Reset My Oculus Quest 2?
To reset your Oculus Quest 2, hold the power and volume down buttons together. Select “Factory Reset”.
Why Is My Oculus Quest 2 Screen Black?
A black screen may mean low battery. Charge your headset and try again. Reboot if needed.
How Do I Fix Oculus Quest 2 Tracking Issues?
Ensure good lighting and clear space. Clean cameras. Reboot the headset to refresh tracking.
My Oculus Quest 2 Won’t Turn On. What Should I Do?
Charge it fully. Hold the power button for 30 seconds. Try a different USB cable and charger.
How Do I Update Oculus Quest 2 Software?
Connect to Wi-Fi. Go to settings. Select “About” and then “Software Update” to check for updates.
Conclusion
Wrapping up, troubleshooting the Oculus Quest 2 can be simple. Follow the steps outlined to resolve common issues. Restart your device regularly. Check for software updates often. Ensure a strong internet connection. Clean lenses for a better visual experience. If problems persist, contact customer support.
They can offer additional help. Enjoy a smoother VR experience with these tips. Happy gaming!