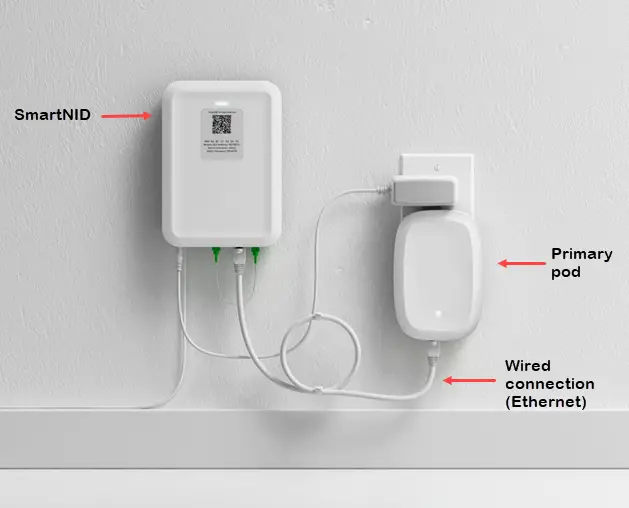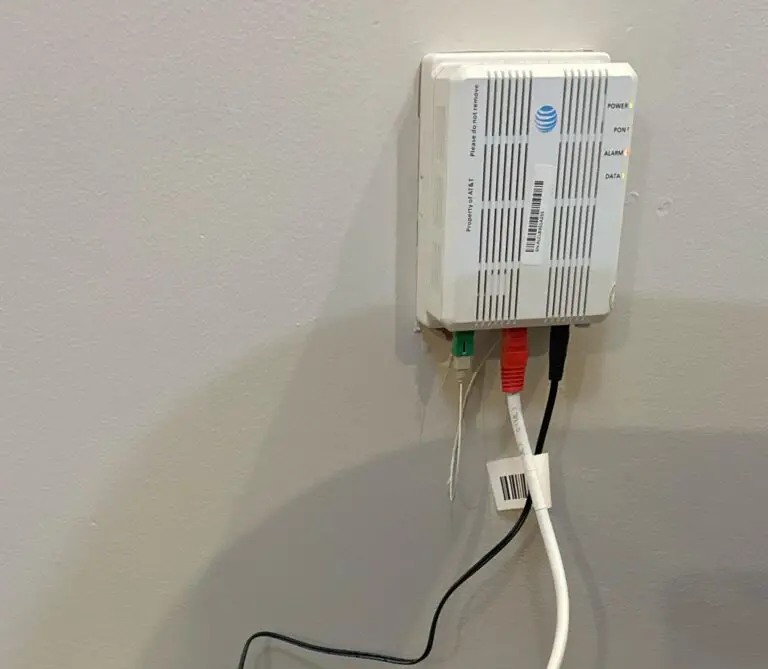Oculus Troubleshooting: Fix Common VR Issues Quickly
Experiencing issues with your Oculus device? Don’t worry, you’re not alone.
Troubleshooting Oculus problems can seem daunting, but it’s often simpler than you think. Oculus devices open up a world of virtual reality, offering immersive experiences. Yet, like any tech, they can run into glitches. Whether it’s a display problem, connectivity issue, or software bug, these hiccups can disrupt your VR adventures.
Addressing these issues promptly ensures smoother gameplay and a more enjoyable VR experience. This guide will help you navigate common Oculus problems and their fixes. Dive in to solve those pesky issues and get back to your virtual reality fun.

Credit: www.uploadvr.com
Introduction To Oculus Troubleshooting
Virtual Reality (VR) has transformed the world of gaming and entertainment. Oculus, a leading name in VR, brings immersive experiences to users. However, technical issues can arise, disrupting your experience. This guide helps you troubleshoot common Oculus problems.
Importance Of Quick Fixes
Quick fixes are essential for a seamless VR experience. They minimize downtime and keep your VR sessions enjoyable. Being able to address issues swiftly enhances user satisfaction and maintains the longevity of your Oculus device.
Common Vr Issues
Several common issues can affect your Oculus experience. Here are some of the frequent ones:
- Display Problems: Blurry or no display can occur. Check connections and settings.
- Tracking Issues: Controllers or headset not tracking correctly. Ensure sensors are unobstructed.
- Software Glitches: Apps crashing or freezing. Restart the app or device.
- Audio Issues: No sound or distorted audio. Check audio settings and connections.
Addressing these issues promptly ensures a better VR experience. Below is a table summarizing quick fixes for these common problems:
| Issue | Possible Fix |
|---|---|
| Blurry Display | Adjust headset, clean lenses, check settings |
| No Display | Check connections, restart device |
| Tracking Issues | Recalibrate sensors, clear obstructions |
| App Crashes | Restart app, update software |
| No Audio | Check connections, adjust settings |
Understanding these common problems and their fixes can save you time and frustration. Be prepared to enjoy your VR experience without interruptions.

Credit: www.uploadvr.com
Setting Up Oculus
Setting up your Oculus can be a bit tricky. But with the right guidance, you can enjoy your VR experience in no time. Let’s break down the process step-by-step to make it easier for you. This guide will cover system requirements and initial setup steps.
System Requirements
First, you need to check if your system meets the Oculus requirements. Your PC should have a compatible CPU and GPU. You also need enough RAM and USB ports. Ensure your operating system is up-to-date. These elements are crucial for a smooth VR experience.
Initial Setup Steps
Once your system is ready, start with the initial setup. Connect your Oculus headset to your PC. Use the provided cables for this. Next, download the Oculus software from the official website. Install it by following the on-screen instructions.
After installing the software, create an Oculus account. Log in with your details. The software will guide you through the setup process. Adjust the headset for a comfortable fit. Make sure the lenses are clear and positioned correctly.
Complete the sensor setup by placing them in the designated areas. Calibrate the sensors according to the instructions. This ensures accurate tracking of your movements. You’re now ready to explore the world of VR!
Connectivity Issues
Oculus devices offer an immersive virtual reality experience. But sometimes, connectivity issues disrupt this experience. This section will focus on common connectivity problems. We will discuss Wi-Fi Connection Problems and Bluetooth Pairing. Let’s dive in.
Wi-fi Connection Problems
Wi-Fi connectivity is crucial for your Oculus device. A stable internet connection ensures a smooth VR experience. Here are steps to troubleshoot Wi-Fi issues:
- Ensure your router is on and working.
- Check if other devices connect to the Wi-Fi.
- Move closer to the router for a stronger signal.
- Restart your Oculus headset.
- Restart the router by unplugging it for 30 seconds.
- Update your Oculus software to the latest version.
- Forget and reconnect to the Wi-Fi network.
If the issue persists, try changing the Wi-Fi channel. Use the 5GHz band for a better connection.
Bluetooth Pairing
Bluetooth pairing issues can affect the use of accessories. Follow these steps to troubleshoot Bluetooth problems:
- Make sure Bluetooth is enabled on your Oculus device.
- Ensure the accessory is in pairing mode.
- Check if the accessory has enough battery.
- Restart your Oculus headset.
- Turn Bluetooth off and on again on your Oculus device.
- Remove any previously paired devices.
Here is a quick checklist for Bluetooth pairing:
| Step | Action |
|---|---|
| 1 | Enable Bluetooth |
| 2 | Accessory in pairing mode |
| 3 | Check accessory battery |
| 4 | Restart Oculus device |
| 5 | Toggle Bluetooth off/on |
| 6 | Remove paired devices |
Following these steps can resolve most Bluetooth pairing issues. Ensure your accessory is compatible with your Oculus device.
Display Problems
Dealing with display problems on your Oculus can be frustrating. These issues can disrupt your immersive experience. In this section, we will discuss two common display problems: Black Screen and Blurry Visuals. Understanding and fixing these problems can help you get back to enjoying your VR world.
Black Screen
A black screen is a common issue for Oculus users. It can happen due to various reasons. Here are some steps to troubleshoot a black screen:
- Check the Connections: Ensure all cables are properly connected. Loose connections can cause display issues.
- Restart the Device: Sometimes, a simple restart can fix the problem. Turn off your Oculus and turn it back on.
- Update the Software: Outdated software can cause compatibility problems. Make sure your Oculus software is up-to-date.
- Adjust the Sensor: Ensure that the sensors are properly aligned. Misaligned sensors can cause display issues.
Blurry Visuals
Blurry visuals can ruin your VR experience. It can be caused by various factors. Here are some tips to fix blurry visuals:
- Adjust the Lens: Ensure the lenses are properly adjusted. Move them closer or further from your eyes until the visuals are clear.
- Clean the Lenses: Dust and smudges can cause blurry visuals. Clean your lenses regularly with a microfiber cloth.
- Check the IPD Settings: The interpupillary distance (IPD) setting should match your eyes. Adjust the IPD settings for a clearer view.
- Update Graphics Drivers: Ensure your graphics drivers are up-to-date. Outdated drivers can cause display issues.
By following these steps, you can fix common display problems on your Oculus. Enjoy a clearer and more immersive VR experience.
Controller Malfunctions
Experiencing issues with your Oculus controllers can be frustrating. Controller malfunctions can disrupt your VR experience. This guide will help you resolve common problems. Let’s dive into some common issues and how to fix them.
Unresponsive Controllers
If your Oculus controllers are unresponsive, first check the batteries. Replace them with fresh ones. Next, ensure the controllers are properly paired with your headset. Open the Oculus app and go to ‘Devices’. Select your headset and choose ‘Pair New Controller’. Follow the on-screen instructions.
Sometimes, a simple restart can fix unresponsive controllers. Turn off your headset and controllers. Wait a few seconds, then turn them back on. If this doesn’t work, try a factory reset. But remember, this will erase all data on your headset.
Calibration Issues
Controllers may face calibration issues. This can cause tracking problems. To fix this, recalibrate your controllers. In the Oculus app, go to ‘Settings’, then ‘Device’. Select ‘Calibrate’, and follow the instructions.
Ensure your play area is well-lit. Poor lighting can affect tracking. Also, remove any reflective surfaces nearby. Mirrors or shiny objects can interfere with the sensors.
Sometimes, the problem lies in the software. Check for updates in the Oculus app. Keeping your software up-to-date can solve many issues. If the problem persists, consider contacting Oculus support for further assistance.
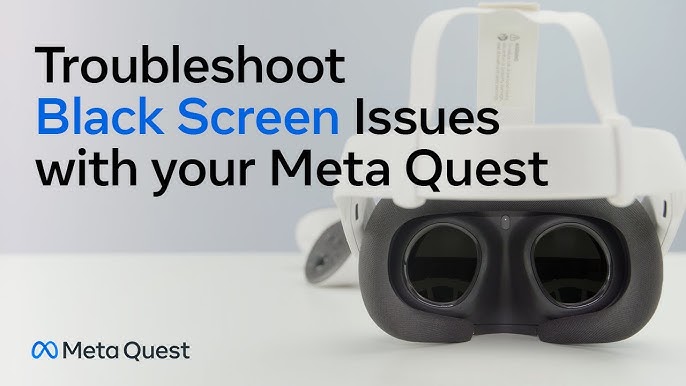
Credit: www.youtube.com
Audio Issues
Experiencing audio issues with your Oculus can be quite frustrating. Whether you’re diving into a game or watching a movie, clear sound is essential. Let’s explore common audio problems and simple fixes to get your Oculus audio back on track.
No Sound
One common issue is the absence of sound. First, ensure your Oculus device is properly connected. Check if the volume is turned up both on your Oculus and your connected device.
Next, verify if your headset is set as the default audio device. Sometimes, other devices can take priority. Open your device’s audio settings and select your Oculus as the default audio output.
Finally, make sure your Oculus software is up-to-date. Outdated software can lead to various issues, including no sound. Update your software to the latest version and restart your device.
Distorted Audio
Distorted audio can ruin your immersive experience. First, check your audio cables for any damage. A damaged cable can cause poor sound quality.
Ensure the cables are securely connected to your Oculus and your device. Loose connections can also lead to distortion.
If the problem persists, try adjusting the audio settings. Sometimes, tweaking the equalizer settings can improve sound quality. Lowering the bass or treble might help.
Lastly, test your Oculus with another device. This can help determine if the issue is with your Oculus or the connected device. If the audio is clear on another device, the problem might be with your current setup.
Software Glitches
Experiencing software glitches can be frustrating for Oculus users. These issues can hinder your virtual reality experience. Understanding and troubleshooting these problems can ensure a smoother experience.
App Crashes
One common issue is app crashes. Apps may crash for various reasons. Here are some steps to resolve this:
- Ensure your Oculus app is up to date.
- Restart your Oculus headset.
- Check your device’s storage. Ensure there’s enough space.
- Close other running apps to free up resources.
- Reinstall the problematic app.
If the issue persists, contact Oculus support. They can provide further assistance.
Firmware Updates
Firmware updates can sometimes cause glitches. These updates are essential for the device’s performance. Here’s how to handle firmware-related issues:
- Check for updates in the Oculus app.
- Ensure your device is connected to a stable internet connection.
- Allow your headset to fully charge before updating.
- Follow on-screen instructions carefully during the update process.
- Restart your device after the update completes.
If your device malfunctions after an update, try a factory reset. Remember to back up your data beforehand.
Performance Optimization
Welcome to our guide on Performance Optimization for Oculus. For the best VR experience, your Oculus headset needs to run smoothly. This section will help you improve performance by reducing lag and enhancing graphics.
Reducing Lag
Lag can spoil your VR experience. Follow these steps to reduce lag:
- Check your Internet Connection. Use a high-speed connection.
- Close unnecessary programs. This frees up system resources.
- Update your drivers. Outdated drivers can cause lag.
- Adjust Oculus settings. Lower resolution or refresh rate.
Here is a table summarizing steps to reduce lag:
| Step | Description |
|---|---|
| Internet Connection | Use high-speed internet |
| Close Programs | Free up system resources |
| Update Drivers | Ensure drivers are up-to-date |
| Adjust Settings | Lower resolution or refresh rate |
Enhancing Graphics
Good graphics enhance your VR experience. Try these tips:
- Update graphics drivers. Get the latest version.
- Use Oculus Debug Tool. Adjust Pixel Density.
- Enable Asynchronous Spacewarp. This helps with smoother visuals.
Here is a code snippet to adjust Pixel Density:
OculusDebugTool.exe -PixelDensity 1.5Follow these steps for a better visual experience:
- Run Oculus Debug Tool.
- Select Pixel Density option.
- Set the desired value.
With these tips, you can enhance graphics and enjoy a better VR experience.
Contacting Support
Oculus offers robust support for their products. Sometimes, users need direct help to solve an issue. Knowing when and how to contact support can save time and frustration. Here, we will guide you through the process of contacting Oculus support effectively.
When To Reach Out
Reach out to Oculus support if you encounter hardware issues. For example, a non-responsive headset or controller. Software glitches that persist after troubleshooting also warrant contacting support. If you cannot find solutions online, it’s time to contact support. Persistent performance issues are another reason to seek help.
Gathering Information
Before contacting support, gather essential information. Note your device’s model and serial number. Describe the issue in detail, including any error messages. Mention steps you’ve already taken to fix the problem. Have this information ready to provide to the support team. This helps them assist you better and faster.
Preventative Measures
Ensure your Oculus runs smoothly by keeping software updated and checking connections regularly. Clean lenses with a microfiber cloth to avoid scratches.
Taking care of your Oculus can save you time and frustration. Simple steps can prevent many common issues. Let’s explore some effective preventative measures.Regular Maintenance
Clean your Oculus headset regularly. Dust and dirt can affect performance. Use a soft cloth to wipe the lenses. Avoid using strong chemicals. Check for software updates often. Updates can fix bugs and improve functionality. Restart your headset weekly to keep it running smoothly.Safe Usage Tips
Store your Oculus in a cool, dry place. Avoid direct sunlight. Excessive heat can damage the device. Handle the headset with care. Do not drop or mishandle it. Use the wrist straps to avoid accidents. Keep the play area clear of obstacles. This ensures safety and prevents damage. Avoid using the headset with wet or dirty hands. Moisture can harm the device. Follow these tips to maintain your Oculus in good condition. “`Frequently Asked Questions
Why Is My Oculus Not Turning On?
Your Oculus might not turn on due to a drained battery. Charge it fully before trying again.
How Do I Fix Oculus Tracking Issues?
To fix tracking issues, ensure sensors are clean. Recalibrate the tracking in the device settings.
Why Is My Oculus Screen Black?
A black screen can be caused by software glitches. Restart your Oculus to resolve this issue.
How Do I Update My Oculus Software?
Connect your Oculus to Wi-Fi. Go to settings and select “System Update” to check for updates.
Why Is My Oculus Not Connecting To Wi-fi?
Check if your Wi-Fi network is working. Restart your router and Oculus, then try reconnecting.
Conclusion
Fixing Oculus issues can seem tough, but solutions are at hand. Simple steps often resolve common problems. Check connections and update software regularly. Restarting the device can also help. If problems persist, reach out to Oculus support. Staying patient and following these tips will improve your experience.
Enjoy seamless VR adventures with these troubleshooting methods. Happy gaming!