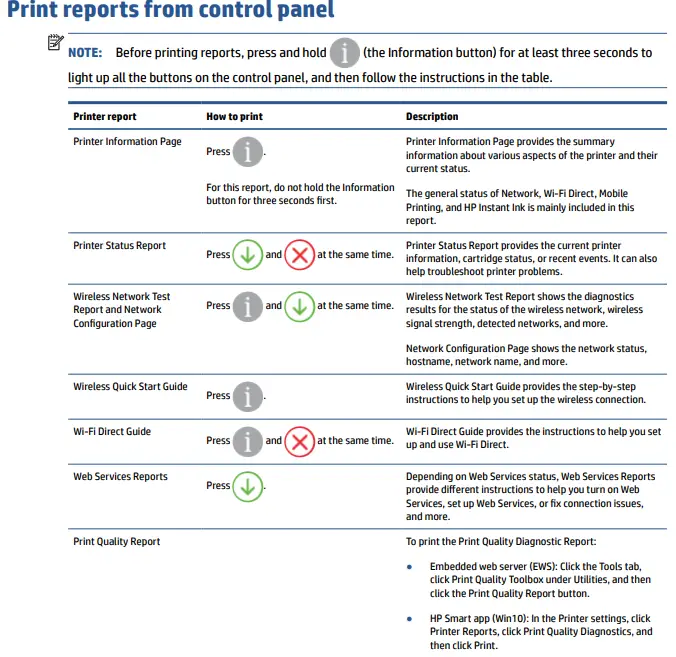Phomemo Troubleshooting: Quick Fixes for Common Printer Issues
Phomemo printers are handy devices for quick, on-the-go printing. But like any tech gadget, they can encounter issues.
Encountering problems with your Phomemo printer can be frustrating, especially when you need it most. Whether it’s connectivity issues, print quality problems, or battery woes, these hiccups can disrupt your workflow. Don’t worry, though—many common Phomemo issues have straightforward solutions.
In this guide, we’ll explore the typical problems users face and provide step-by-step troubleshooting tips. With a little patience and the right approach, you can get your Phomemo printer back in top shape and printing smoothly in no time. Let’s dive in and resolve those pesky issues together.
Credit: www.tiktok.com
Introduction To Phomemo Printers
Phomemo printers are popular for their compact design and easy-to-use features. These printers are perfect for small businesses, personal use, and creative projects. They offer high-quality printing and are very portable. Whether you need to print labels, photos, or documents, Phomemo printers can handle it all.
Why Choose Phomemo?
There are several reasons to choose a Phomemo printer:
- Portability: Phomemo printers are small and lightweight. You can carry them anywhere.
- Easy to Use: These printers are simple to set up and operate. Even beginners can use them without any trouble.
- High-Quality Printing: Phomemo printers produce sharp and clear prints. They ensure your documents and photos look professional.
- Versatility: You can use Phomemo printers for various tasks. They print labels, photos, receipts, and more.
- Cost-Effective: These printers are affordable. They offer good value for money.
Types Of Phomemo Printers
Phomemo offers different types of printers to meet various needs:
| Printer Type | Description |
|---|---|
| Label Printers | These printers are ideal for printing labels. They are used for product labeling, address labels, and more. |
| Photo Printers | These printers are designed for printing photos. They ensure high-quality, vibrant prints. |
| Receipt Printers | These printers are perfect for printing receipts. Small businesses often use them for quick and efficient printing. |
| Document Printers | These printers are versatile. They can print various documents, including reports and presentations. |
Choosing the right type of Phomemo printer depends on your specific needs. Each type offers unique features and benefits.
Connection Issues
Experiencing connection issues with your Phomemo printer can be frustrating. Whether it’s Bluetooth or Wi-Fi connectivity, having a reliable connection is crucial for smooth operation. This section will guide you through troubleshooting common connection problems.
Bluetooth Pairing Problems
If your Phomemo printer isn’t pairing via Bluetooth, follow these steps:
- Ensure Bluetooth is enabled on your device.
- Place the printer close to your device.
- Check the printer’s power and battery status.
- Open the Phomemo app and navigate to the Bluetooth settings.
- Select your printer from the list of available devices.
If the above steps don’t work, try these additional tips:
- Restart both your device and the printer.
- Update the Phomemo app to the latest version.
- Forget the device in your Bluetooth settings and re-pair.
Wi-fi Connectivity Solutions
For Wi-Fi connection issues, use these troubleshooting steps:
| Problem | Solution |
|---|---|
| Printer not detected | Ensure the printer and device are on the same Wi-Fi network. |
| Weak signal | Move the printer closer to the Wi-Fi router. |
| Frequent disconnections | Restart the Wi-Fi router and the printer. |
For more stable connections:
- Keep your printer firmware updated.
- Avoid interference from other electronic devices.
- Use a Wi-Fi extender if your signal is weak.
Following these steps should help resolve most connection issues with your Phomemo printer.
Print Quality Problems
Print quality problems can be frustrating. They can affect the final look of your documents and labels. Let’s explore common print quality issues with Phomemo printers and how to solve them.
Blurry Prints
Blurry prints can occur if the print head is dirty. Clean the print head with a soft cloth and some isopropyl alcohol. This removes any dirt or debris.
Check the print settings. Make sure the resolution is set correctly. Low resolution can cause blurry images. Adjust the settings to improve clarity.
Ensure the paper is loaded correctly. Misaligned paper can cause blurred prints. Align the paper and try printing again.
Incomplete Printing
Incomplete printing can result from low battery levels. Charge the printer fully before use. A low battery can affect print quality.
Inspect the thermal paper. Make sure it is the right type and is not damaged. Use recommended paper types for the best results.
Check for software updates. Outdated firmware can cause printing issues. Update the firmware to the latest version to fix bugs.

Credit: phomemo.com
Paper Jams And Feed Issues
Paper jams and feed issues can disrupt the smooth operation of your Phomemo printer. These problems often occur due to incorrect paper loading or debris inside the printer. This section will guide you through clearing paper jams and loading paper correctly.
Clearing Paper Jams
First, turn off your Phomemo printer to prevent damage. Open the printer cover carefully. Gently pull out the jammed paper without tearing it. If pieces of paper remain inside, remove them with tweezers. Make sure no small fragments are left. Close the cover and turn the printer back on. Test it with a new sheet of paper.
Correct Paper Loading
Always use the recommended paper type for your Phomemo printer. Ensure the paper is flat and not curled. Align the paper stack properly with the guides. Do not overload the paper tray. Keep the paper clean and dry to avoid feed issues. Regularly check and clean the paper feed rollers. This helps maintain smooth operation and prevents jams.
Printer Not Turning On
Is your Phomemo printer not turning on? Don’t worry. This common issue has simple solutions. Follow these steps to identify and fix the problem.
Power Supply Check
The first step is to check the power supply. Ensure the power cord is properly connected to both the printer and the power outlet. Sometimes, a loose connection can cause the printer to stay off.
Next, confirm the outlet is working. Plug another device into the same outlet to see if it gets power. If the outlet is faulty, use a different one.
If the printer still does not turn on, inspect the power cord for any damage. Replace the cord if you see any wear or tear.
Battery Troubles
If your Phomemo printer uses a battery, the issue might be with the battery. Check if the battery is correctly inserted and properly seated in its compartment.
Sometimes, the battery might be completely drained. Connect the printer to a power source and let it charge for at least 30 minutes. After charging, try turning the printer on again.
If the printer still does not respond, the battery might be faulty. Replace the battery with a new one and test the printer again.
Software And Firmware Updates
Keeping your Phomemo printer up-to-date is essential for optimal performance. Software and firmware updates ensure your device runs smoothly. They fix bugs, add new features, and enhance overall functionality. This section will guide you through updating the software and firmware of your Phomemo printer.
How To Update Software
First, download the latest software update from the Phomemo website. Ensure you select the correct model of your printer. After downloading, locate the file on your computer. Double-click to start the installation process. Follow the on-screen instructions. Restart your computer to complete the update.
Firmware Update Guide
Firmware updates are crucial for your printer’s performance. To update the firmware, connect your Phomemo printer to your computer via USB. Visit the Phomemo support page. Download the latest firmware for your printer model. Open the downloaded file. Follow the step-by-step instructions provided. Ensure the printer remains connected during the update. After completion, restart your printer.
Error Messages
Dealing with error messages on your Phomemo printer can be frustrating. Understanding these messages helps you resolve issues quickly. Below, we’ll explore common error codes and how to reset your printer effectively.
Common Error Codes
Phomemo printers display various error codes. Each code indicates a specific problem. Here are some of the most common ones:
- E01: Paper jam. Check if the paper is stuck.
- E02: Paper out. Ensure there is enough paper in the tray.
- E03: Cover open. Make sure the printer cover is closed properly.
- E04: Overheat. Let the printer cool down before using it again.
Understanding these codes helps in identifying the issue. This makes troubleshooting more straightforward and less time-consuming.
Resetting The Printer
Resetting your Phomemo printer can solve many issues. Follow these simple steps to reset:
- Turn off the printer and unplug it from the power source.
- Wait for 30 seconds to ensure a full reset.
- Plug the printer back in and turn it on.
If the problem persists, try a factory reset. To do this:
- Press and hold the power button for 10 seconds.
- Release the button when the printer starts resetting.
Resetting often resolves many common issues. If not, consult the user manual or contact Phomemo support.
Maintenance Tips
Maintaining your Phomemo printer ensures it works efficiently and lasts longer. Follow these maintenance tips to keep your printer in top shape.
Cleaning The Printer
Regular cleaning prevents jams and keeps prints clear. Unplug the printer before cleaning. Use a soft, lint-free cloth. Wipe the exterior gently. Avoid using liquids directly on the printer. Clean the print head with a cotton swab. Dampen it with isopropyl alcohol. Gently rub the print head to remove dirt and debris. Let it dry completely before using the printer again.
Proper Storage
Store the Phomemo printer in a cool, dry place. Keep it away from direct sunlight. Avoid dusty or humid areas. Use the original packaging for extra protection. This helps prevent dust and damage. If not using the printer for a long time, remove the paper roll. Store the paper roll separately. This avoids damage and ensures longer paper life.
Customer Support
Customer support is crucial when facing issues with your Phomemo printer. It can save you time and frustration. Phomemo offers several support options to help you resolve any problems quickly.
Contacting Phomemo Support
If you encounter issues, contact Phomemo support for help. They can provide solutions and guide you through troubleshooting steps. Visit the official Phomemo website for contact details. They offer email and phone support. Ensure you have your product details handy before reaching out.
Warranty Information
Phomemo products come with a warranty. This covers certain repairs and replacements. Check your warranty status on the Phomemo website. You can find warranty details in your product manual. If your product is under warranty, repairs may be free.

Credit: www.amazon.com
Frequently Asked Questions
Why Is My Phomemo Printer Not Connecting?
Ensure Bluetooth is on. Check if the device is paired. Restart both devices.
How Can I Fix Phomemo Printing Blank Pages?
Check if the thermal paper is loaded correctly. Make sure the print head is clean.
What To Do If Phomemo Prints Faded Labels?
Adjust the print density settings. Ensure the paper quality is good. Clean the print head.
Why Is My Phomemo Printer Overheating?
Let the printer cool down. Avoid continuous printing for long periods. Ensure proper ventilation.
How Do I Update Phomemo Printer Firmware?
Visit the Phomemo official website. Download the latest firmware. Follow the provided instructions to update.
Conclusion
Solving Phomemo issues can be easy with these simple tips. Regular maintenance helps prevent problems. Always check connections and settings first. Refer to the user manual for guidance. Don’t hesitate to seek help if needed. Troubleshooting ensures your Phomemo works smoothly.
Happy printing!