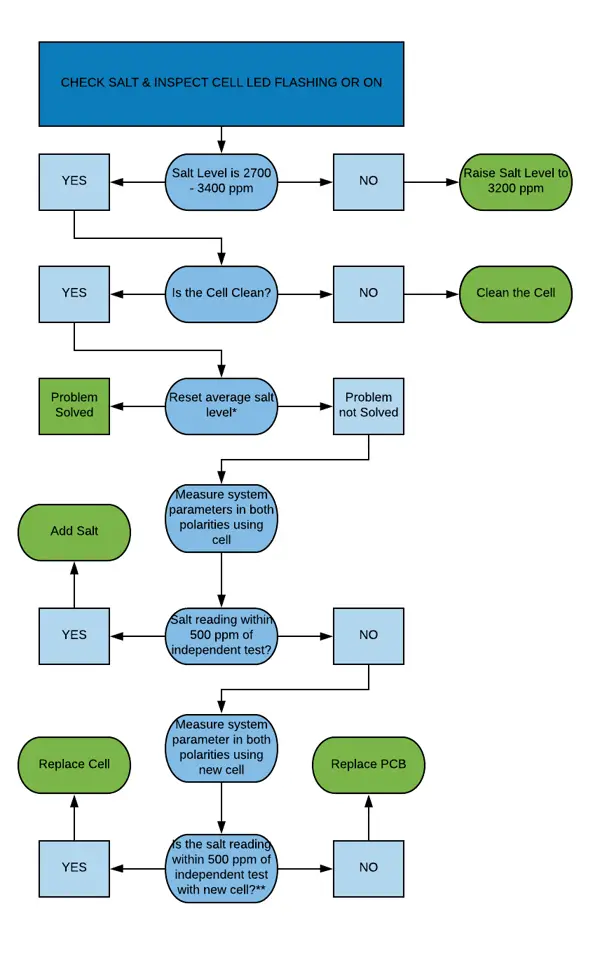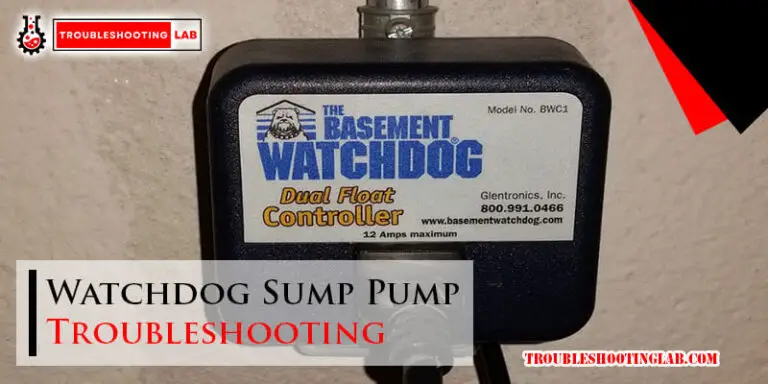Stinger Heigh10 Troubleshooting: Troubleshooting Guide
To reset your Stinger radio, you can try rebooting the device and then pair it again. Make sure to turn up the volume on both the head unit and the camera input to ensure proper audio and video signals.
Additionally, double-check that the display cables on the back of the screen are securely locked into place. If you’re still experiencing issues, consult the user manual or reach out to Stinger’s tech support for further troubleshooting assistance. Don’t worry if you don’t have a data connection, as the onboard map database of the Stinger radio doesn’t require one for navigation purposes.

Common Issues With Stinger Heigh10 Radio
Stinger Heigh10 Radio is a popular choice for car enthusiasts looking for a high-quality infotainment system. However, like any technology, it is not immune to issues. In this section, we will discuss some common problems that users may encounter with the Stinger Heigh10 Radio and how to troubleshoot them. Let’s dive in!
No sound is coming from the radio.
If you are experiencing a lack of sound from your Stinger Heigh10 Radio, there are a few potential solutions you can try:
- Check the volume. Make sure the volume level on your radio is turned up and not muted. Sometimes, the simplest explanation can be the solution.
- Inspect the connections. Ensure that all cables and wires are securely connected to the radio and the speakers. Loose or disconnected cables can cause audio issues.
- Verify the audio source. Check that you have selected the correct audio source on the radio. It’s possible that the radio is set to an input with no audio signal.
- Reset the radio: Try performing a factory reset on the Stinger Heigh10 Radio. This can often resolve software-related issues that may be causing audio problems.
Touchscreen Not Responding
If you find that the touchscreen on your Stinger Heigh10 Radio is not responding, you can follow these troubleshooting steps:
- Check for physical obstructions: Make sure the screen is not obstructed by dirt, dust, or any other objects that may prevent proper touch response.
- Calibrate the touchscreen: The Stinger Heigh10 Radio may have a touchscreen calibration feature. Refer to the user manual or the manufacturer’s website for instructions on how to calibrate the touchscreen.
- Restart the radio: Try restarting the radio by turning it off and on again. This can often resolve temporary software glitches that may be affecting the touchscreen.
Bluetooth Connectivity Issues
If you are experiencing problems with Bluetooth connectivity on your Stinger Heigh10 Radio, try the following troubleshooting steps:
- Check Bluetooth settings: Verify that Bluetooth is enabled on the radio and that it is in pairing mode. Also, ensure that your device’s Bluetooth is turned on and discoverable.
- Reset Bluetooth connections: Remove any existing Bluetooth connections on both the Stinger Heigh10 Radio and your device, and then attempt to pair them again.
- Update firmware: Visit the manufacturer’s website to check for any available firmware updates for your Stinger Heigh10 Radio. Updating the firmware can often improve Bluetooth compatibility and performance.
The Reverse Camera Not Working
If your Stinger Heigh10 Radio’s reverse camera is not functioning as expected, consider the following troubleshooting steps:
- Check camera connections: Ensure that all cables and connectors associated with the reverse camera are securely connected to the radio.
- Confirm camera compatibility: Verify that the camera you are using is compatible with the Stinger Heigh10 Radio. Different cameras may have different requirements.
- Test camera on another device: Try connecting the reverse camera to another compatible device to determine if the issue lies with the camera itself or the radio.
- Reset the radio: If all else fails, try resetting the Stinger Heigh10 Radio to its factory settings. This can often resolve software-related issues that may be causing problems with the reverse camera.
By following these troubleshooting steps, you can navigate through common issues with the Stinger Heigh10 Radio and get back to enjoying its features and functionality. Remember, if you encounter persistent issues, it’s always a good idea to reach out to the manufacturer’s technical support for further assistance.
Troubleshooting Steps For No Sound Issue
If you’re experiencing a no-sound issue with your Stinger Heigh10, don’t worry. There are a few troubleshooting steps you can take to get the audio working again. Follow these steps to diagnose and resolve the problem:
1. Check Volume Settings On The Head Unit
Issue: You are not able to hear any sound from the head unit.
Solution: The first thing you should do is check the volume settings on the head unit. Make sure the volume is turned up and not muted. You can adjust the volume by using the volume buttons on the head unit or through the touchscreen interface.
2. Ensure The Speakers Are Properly Connected
Issue: The speakers are not producing any sound.
Solution: Make sure the speakers are properly connected to the head unit. Check all the wiring connections and ensure that they are secure and not loose. You can also check for any damaged or frayed wires that may be affecting the audio output.
3. Verify The Audio Source Is Selected Correctly
Issue: The audio is playing from the wrong source or not playing at all.
Solution: Double-check that the correct audio source is selected on the head unit. This could be Bluetooth, USB, auxiliary input, or any other available audio source. Ensure that the input is properly selected and try playing the audio again.
4. Restart The Device And Try Again
Issue: The audio problem persists even after checking the above steps.
Solution: Sometimes, a simple device restart can fix issues with audio. Try restarting your Stinger Heigh10 by turning it off completely and then turning it back on. Once the device restarts, test the audio to see if the issue is resolved.
By following these troubleshooting steps, you should be able to identify and resolve the no-sound issue with your Stinger Heigh10. If the issue persists, you may need to contact customer support for further assistance.
Troubleshooting Steps For Unresponsive Touchscreen
If you’re experiencing an unresponsive touchscreen on your Stinger Heigh10, don’t worry! There are a few troubleshooting steps you can take to get it working again. Follow these simple steps:
Check If The Screen Is Properly Calibrated
In some cases, the touchscreen may not respond due to improper calibration. To check if this is the issue, follow these steps:
- Go to the Settings menu on your Stinger Heigh10.
- Select the Display option.
- Look for the Calibration option and tap on it.
- Follow the on-screen instructions to calibrate the touchscreen.
After calibrating the screen, check if the touchscreen is now responsive. If not, move on to the next troubleshooting step.
Clean The Screen To Remove Any Dirt Or Fingerprints
In some cases, a dirty or fingerprint-covered screen can cause unresponsiveness. To clean the screen, follow these steps:
- Turn off the Stinger Heigh10.
- Gently wipe the screen with a microfiber cloth to remove any dirt or fingerprints.
- Ensure that the screen is completely dry before turning the device back on.
Once the screen is clean, check if the touchscreen is now responding. If the issue persists, proceed to the next troubleshooting step.
Restart The Device And Try Again
Oftentimes, a simple restart can fix many device-related issues. To restart your Stinger Heigh10, follow these steps:
- Press and hold the Power button until the Power Off menu appears.
- Select the Restart option and wait for the device to reboot.
After the device restarts, check if the touchscreen is now working properly. If not, proceed to the final troubleshooting step.
Verify The Touch Sensitivity Settings
In some cases, the touch sensitivity settings may be causing the unresponsiveness. To verify these settings, follow these steps:
- Go to the Settings menu on your Stinger Heigh10.
- Select the Display option.
- Look for the Touch Sensitivity option and adjust it to your desired level.
Once you have adjusted the touch sensitivity settings, check if the touchscreen is now responsive. If the problem persists, it may be necessary to seek further assistance from Stinger support.
By following these troubleshooting steps, you can hopefully resolve any issues you are experiencing with an unresponsive touchscreen on your Stinger Heigh10. If you have any further questions or concerns, feel free to reach out to Stinger support for assistance.
Troubleshooting Steps For Bluetooth Connectivity Issues
If you are experiencing Bluetooth connectivity issues with your Stinger Heigh10, there are several troubleshooting steps you can take to resolve the problem. These steps will help you diagnose and fix any issues that may be causing the Bluetooth connection to fail. Follow the steps below to troubleshoot Bluetooth connectivity issues with your Stinger Heigh10.
Restart The Device And Try Again
If you are experiencing Bluetooth connectivity issues, the first step is to restart your Stinger Heigh10 device. This can help resolve any temporary software glitches that may be causing the problem. To restart the device, follow these steps:
- Press and hold the power button on the Stinger Heigh10 until a menu appears.
- Select the “Restart” option from the menu.
- Wait for the device to restart and then try connecting to the Bluetooth device again.
Check If The Bluetooth Is Enabled On Both The Radio And The Paired Device
Before troubleshooting further, ensure that the Bluetooth feature is enabled on both the Stinger Heigh10 radio and the device you are trying to connect to. Here’s how you can check:
- On the Stinger Heigh10, go to the Settings menu.
- Select “Bluetooth” from the menu and make sure the Bluetooth feature is turned on.
- On the paired device, go to the Bluetooth settings and make sure the Bluetooth feature is turned on as well.
Forget The Device And Try Reconnecting
If you are still experiencing Bluetooth connectivity issues, try forgetting the device on both the Stinger Heigh10 radio and the paired device, and then try reconnecting. Follow these steps to forget the device:
- On the Stinger Heigh10, go to the Bluetooth settings.
- Select the device you are having issues with and choose the option to forget the device.
- On the paired device, go to the Bluetooth settings.
- Select the Stinger Heigh10 device and choose the option to forget the device.
After forgetting the device on both devices, try reconnecting by following the usual steps for pairing a Bluetooth device.
Update The Firmware Of The Stinger Heigh10
If the above steps didn’t resolve the Bluetooth connectivity issues, it may be necessary to update the firmware of your Stinger Heigh10. Firmware updates can fix bugs and improve performance, including Bluetooth connectivity. Here’s how you can update the firmware:
- Visit the official Stinger Off-Road website and navigate to the support or downloads section.
- Find the firmware update for the Stinger Heigh10 and download it to your computer.
- Connect a USB drive to your computer and transfer the firmware update file to the USB drive.
- Plug the USB drive into the Stinger Heigh10 and go to the system settings.
- Select the option to update the firmware and follow the on-screen instructions.
Once the firmware update is complete, try reconnecting to the Bluetooth device and see if the connectivity issues have been resolved.
Troubleshooting Steps For Reverse Camera Not Working
If you’re experiencing issues with your Stinger Heigh10 reverse camera not working, don’t worry. We’ve got you covered with some troubleshooting steps to help you get your camera up and running again. Follow these steps to identify and resolve the problem:
Check The Camera Connection And Cables
The first step is to ensure that the camera is properly connected to your Stinger Heigh10 head unit. Check the camera cable connections, ensuring they are secure and not loose. Inspect the cables for any signs of damage or wear. If the connections are loose or the cables are damaged, it may cause the camera not to work.
Ensure The Camera Input Is Set Correctly On The Head Unit
Next, verify that the camera input is correctly selected on your Stinger Heigh10 head unit. Access the settings menu of your head unit and navigate to the camera settings. Ensure that the correct camera input is selected and that the settings are properly configured.
Verify If The Camera Is Functioning Properly
To determine if the camera itself is functioning properly, you can perform a quick test. Connect the camera to another compatible device, such as a monitor or a different head unit, to see if it works. If the camera functions on another device, it suggests that the issue lies with your Stinger Heigh10 head unit.
Update The Firmware Of The Stinger Heigh10
One common cause of reverse camera issues is outdated firmware. Ensure that your Stinger Heigh10 head unit is running the latest firmware version. Visit the official Stinger Off-Road website and download the latest firmware update for your device. Follow the provided instructions to update the firmware of your Stinger Heigh10 head unit. Updating the firmware may resolve any compatibility or software-related problems that could be causing the camera not to work.
By going through these troubleshooting steps, you can resolve issues with your Stinger Heigh10 reverse camera not working. Make sure to double-check the camera connection and cables, ensure the camera input is set correctly on the head unit, verify if the camera is functioning properly, and update the firmware of the Stinger Heigh10. Following these steps will help you get your reverse camera back up and running in no time.
Additional Tips For Troubleshooting Stinger Heigh10 Radio
If you are experiencing issues with your Stinger Heigh10 radio, there are a few additional tips you can try to troubleshoot the problem before seeking further assistance. By following these steps, you may be able to resolve the issue on your own and get your radio up and running smoothly again.
Check For Any Available Software Updates For The Radio
One common cause of radio issues is outdated software. Stinger regularly releases software updates to improve the performance and functionality of their Heigh10 radio. To check for updates, follow these steps:
- Connect your Heigh10 radio to a stable internet connection
- Navigate to the system settings
- Select the “Software Update” option
- Check for any available updates
- If updates are available, follow the on-screen instructions to proceed with the update
Updating the software can often resolve various issues, including connectivity problems, performance glitches, and compatibility issues.
Consult The User Manual For Specific Troubleshooting Steps
Another valuable resource for troubleshooting your Stinger Heigh10 radio is the user manual. The user manual provides detailed information on various features, settings, and troubleshooting steps specific to your radio model.
To consult the user manual, follow these steps:
- Locate the physical copy of the user manual that came with your radio
- If you can’t find the physical copy, visit the official Stinger website and search for the user manual using your radio model number
- Once you have the user manual, refer to the troubleshooting section for specific steps tailored to your issue
The user manual can often provide step-by-step instructions to address common problems and help you resolve the issue quickly.
Contact Stinger Customer Support For Further Assistance
If you have followed the aforementioned steps and are still experiencing issues with your Stinger Heigh10 radio, it may be time to reach out to Stinger customer support. They have a dedicated team of experts who can provide personalized assistance and help you troubleshoot the problem.
To contact Stinger customer support:
- Visit the official Stinger website
- Navigate to the “Support” or “Contact Us” section
- Choose the appropriate contact method, such as phone, email, or live chat
- Provide them with details about your issue and any troubleshooting steps you have already taken
- Work with the customer support representative to find a solution for your problem
Stinger customer support is well-equipped to assist you and will ensure that you get the necessary support to resolve your radio issues.
Frequently Asked Questions
How Do I Reset My Stinger Radio?
To reset your Stinger radio, follow these steps: 1. Reboot the device and try pairing again. 2. Turn up the volume on the head unit. 3. Confirm the correct RCA input (CAMERA IN) is selected. 4. Touch the screen anywhere to ensure it’s not turned off.
5. Ensure the display cables on the back are fully locked into place. For more detailed instructions, refer to the user manual or contact Stinger tech support.
How Do I Update My Stinger Radio?
To update your Stinger radio, follow these steps: 1. Reboot the device and try pairing again. 2. Turn up the volume on the head unit. 3. Check the correct RCA input (CAMERA IN) and confirm if the camera is connected properly.
4. Ensure that the display cables on the back of the display are fully locked into place. 5. If you’re still experiencing issues, consult the user manual or reach out to Stinger tech support for assistance.
How Do I Troubleshoot My Stinger Heigh10 Radio?
To troubleshoot your Stinger Heigh10 radio, try rebooting the device and checking the volume levels. Also, ensure that the correct RCA input is selected and that the camera is properly connected.
How Do I Reset My Stinger Heigh10 Radio?
To reset your Stinger Heigh10 radio, touch the screen anywhere to turn it on if it has been turned off. Make sure the display cables on the back are securely locked into place.
How Do I Update The Software On My Stinger Heigh10 Radio?
To update the software on your Stinger Heigh10 radio, refer to the user manual or visit the official Stinger website for instructions on how to perform the software update.
Conclusion
Troubleshooting your Stinger Heigh10 radio doesn’t have to be a daunting task. By following some simple steps, such as resetting the device, checking connections, and ensuring proper settings, you can quickly resolve common issues. Don’t hesitate to reach out to customer support or consult online resources for additional assistance.
With a little patience and persistence, you’ll be back to enjoying your Stinger radio in no time. Happy troubleshooting!