Xfinity DVR Troubleshooting: Fix Common Issues Quickly
Having trouble with your Xfinity DVR? You’re not alone.
Many users experience issues with their DVR, from recording problems to playback errors. Xfinity DVRs are a great way to record and watch your favorite shows. But, like any technology, they can sometimes run into problems. Whether it’s a recording that didn’t save or a show that won’t play, these issues can be frustrating.
This guide will help you troubleshoot common Xfinity DVR problems. We’ll cover simple steps to get your DVR back on track. Keep reading to find easy solutions and get back to enjoying your TV time without interruption.
Introduction To Xfinity DVR Issues

Xfinity DVRs are excellent for recording your favorite TV shows and movies. But sometimes, technical issues can spoil the experience. Understanding common problems and knowing how to troubleshoot them is essential. This will ensure you enjoy a seamless viewing experience.
Common Problems
There are several common issues you might encounter with your Xfinity DVR. These include:
- Recording failures: Shows not recording as scheduled.
- Playback issues: Videos freezing or buffering during playback.
- Remote control problems: Remote not responding or lagging.
- Storage capacity: DVR running out of space quickly.
- Software glitches: DVR not updating or crashing.
Identifying these issues early can help you address them promptly. This will keep your DVR functioning smoothly.
Importance Of Troubleshooting
Troubleshooting is crucial for maintaining your Xfinity DVR. By troubleshooting, you can:
- Ensure your favorite shows are recorded without interruptions.
- Improve the performance and lifespan of your DVR.
- Save time and money by fixing minor issues yourself.
- Enjoy a seamless viewing experience.
- Prevent future problems by addressing issues early.
Taking the time to troubleshoot can make a big difference. It ensures your DVR works efficiently, providing the best viewing experience.
Xfinity DVR Power Problems
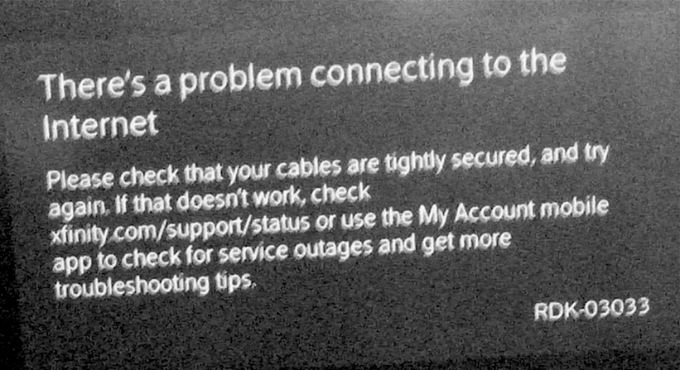
Experiencing power issues with your Xfinity DVR can be frustrating. These problems can disrupt your viewing experience. Below, you will find solutions for common power-related issues such as no power and frequent reboots.
No Power
If your Xfinity DVR has no power, check the power source. Ensure the power cord is securely plugged into both the DVR and the wall outlet. Try connecting the DVR to a different outlet. This checks if the outlet is the problem.
Examine the power cord for visible damage. If you see any, it may need replacing. Sometimes, using a surge protector can cause issues. Plug the DVR directly into the wall to see if it resolves the issue.
If the DVR still doesn’t power on, press and hold the power button for 10 seconds. This can reset the device. If none of these steps work, you may need to contact Xfinity customer support.
Frequent Reboots
Frequent reboots can disrupt your viewing. First, ensure the DVR is in a well-ventilated area. Overheating can cause the device to reboot. Clean any dust from the vents.
Check the power connections. A loose or faulty connection can cause reboots. Ensure the power cord is secure at both ends. Consider using a different power outlet to rule out an outlet issue.
Update the DVR firmware. Outdated software can cause instability. Go to the settings menu and check for updates. Follow the on-screen prompts to install any available updates.
If the problem persists, try a factory reset. This returns the DVR to its original settings. Note that this will erase all recordings. Contact Xfinity support for help with this step if needed.
Xfinity DVR Recording Problems
Recording problems can be frustrating, especially when you miss your favorite shows. There are common issues users face while recording programs on Xfinity DVR. These include failed recordings and partial recordings. Knowing how to troubleshoot these problems can help you enjoy a seamless viewing experience.
Failed Recordings
Failed recordings are a common issue with Xfinity DVR. This problem arises when the DVR does not record the scheduled program. To fix this, check the recording settings. Ensure that the program is set to record. Verify that there is enough storage space on your DVR. Sometimes, a full DVR cannot record new programs. Also, check for any updates. Updating the software can resolve many recording issues.
Partial Recordings
Partial recordings occur when the DVR records only part of a program. This can happen due to several reasons. One reason is a conflict in recording schedules. If two programs are set to record at the same time, one may not record fully. Another reason could be a power interruption. Check if there were any power outages during the recording time. Lastly, ensure that the recording start and end times are correct. Adjust the settings to avoid missing the beginning or end of your program.
Xfinity DVR Playback Problems
Playback issues can spoil your experience with Xfinity DVR. These problems often disrupt the smooth viewing of your favorite shows and movies. This section will cover common playback issues and how to troubleshoot them.
Freezing Playback
Is your playback freezing often? This issue can be frustrating. First, check your internet connection. A weak connection may cause video freezes. Restart your modem and router. This can help refresh your connection.
Next, ensure your DVR software is up to date. Go to the settings menu and check for updates. Install any available updates. Lastly, try rebooting your DVR. Unplug it from the power source, wait a few minutes, and plug it back in.
Skipping During Playback
Playback skipping is another common issue. It can ruin your viewing experience. Start by checking the cables. Ensure they are securely connected to the DVR and TV. Loose cables can cause playback issues.
Next, clear the DVR’s cache. Go to the settings menu and find the cache option. Clearing the cache can help improve performance. If skipping persists, check the hard drive. A full or faulty hard drive can cause playback problems. Free up space or replace the hard drive if needed.
Xfinity DVR Troubleshooting Remote Control
Facing issues with your Xfinity DVR remote can be frustrating. Simple tasks like changing channels or accessing recordings become challenging. This section will guide you through common remote control problems and their solutions.
Unresponsive Remote
An unresponsive remote can disrupt your viewing experience. Check the batteries first. Old or weak batteries often cause this issue. Replace them with fresh batteries and see if the problem persists.
If the batteries are fine, try resetting the remote. Hold the A and D buttons simultaneously for 5 seconds. The LED light should turn green. Enter 9-8-1 to reset. Test the remote again.
You can also check for obstructions. Ensure nothing blocks the DVR’s sensor. Sometimes, objects or dust can interfere with the signal.
Remote Pairing Issues
Pairing issues can prevent the remote from working with the DVR. To fix this, re-pair the remote. Hold the Setup button until the LED turns green. Then, press the Xfinity button. Enter the 3-digit code shown on the screen.
If the code does not appear, try using the Xfinity My Account app. Open the app, go to the TV section, and follow the on-screen instructions to pair the remote.
Ensure the remote is within range of the DVR. Being too far away can cause pairing issues. Stand closer and try pairing again.
For more detailed troubleshooting, consult the Xfinity Support page or contact their customer service. They offer further assistance if these steps do not solve the problem.
Storage Capacity
Understanding the storage capacity of your Xfinity DVR is crucial. It helps you manage your recordings efficiently. The storage capacity determines how many shows and movies you can save. Let’s explore the key aspects of managing your DVR storage.
Full Storage
A full storage warning means your DVR cannot save new recordings. It’s important to monitor your storage space. Here’s how to check if your DVR storage is full:
- Press the Menu button on your remote.
- Navigate to Saved and select Recordings.
- Check the storage bar at the bottom of the screen.
If the bar is red, your storage is full. To free up space, you must delete some recordings. This will allow you to record new shows.
Deleting Recordings
Deleting old recordings is simple. Here are the steps to delete recordings on your Xfinity DVR:
- Press the Menu button on your remote.
- Select Saved and navigate to Recordings.
- Find the show or movie you want to delete.
- Press the Info button and choose Delete.
- Confirm your choice by selecting Yes.
Deleted recordings cannot be recovered. Ensure you no longer need the recording before deleting it. This helps you maintain ample storage for future recordings.
Guide And Menu Issues
Having trouble with your Xfinity DVR guide and menu? These issues can be frustrating. This guide will help you resolve common problems like missing guide data and slow menu navigation.
Missing Guide Data
If your guide data is missing, you may not see all the channels and programs. Here are some steps to fix it:
- Restart your DVR: Unplug it, wait 30 seconds, then plug it back in.
- Check your connections: Ensure all cables are securely connected.
- Update firmware: Go to the settings menu and check for updates.
- Refresh the system: Use the Xfinity My Account app to refresh your equipment.
These steps should restore your guide data. If the problem persists, contact Xfinity support.
Slow Menu Navigation
Experiencing slow menu navigation can make using your DVR difficult. Speed it up with these tips:
- Clear cache: Go to the settings menu and clear the cache.
- Reduce background apps: Close any unnecessary apps running on your DVR.
- Check for updates: Ensure your DVR software is up-to-date.
- Reboot your device: Unplug it, wait 30 seconds, then plug it back in.
These actions should improve your DVR’s menu speed. For further assistance, reach out to Xfinity support.
Software And Firmware Updates
Experiencing issues with your Xfinity DVR can be frustrating. Often, these issues can be resolved with software and firmware updates. Keeping your DVR updated ensures it runs smoothly and efficiently. Here’s how you can check and install updates for your Xfinity DVR.
Checking For Updates
First, you need to check if there are any updates available. This process is simple and can be done through your DVR settings.
- Grab your Xfinity remote and press the Menu button.
- Navigate to the Settings option using the arrow keys.
- Select Device Settings.
- Look for an option labeled Software or Firmware Update.
- If an update is available, it will be listed here.
Installing Updates
Once you have checked for updates, installing them is the next step. Follow these simple steps to ensure your DVR is up to date.
- If an update is available, select the Update option.
- Confirm that you want to start the update process.
- Your DVR will now download and install the update. This may take a few minutes.
- Once the update is installed, your DVR may restart to apply the changes.
- Check your DVR again to ensure the update was successful.
Regularly checking for software and firmware updates can help keep your Xfinity DVR running smoothly. By following these steps, you can easily check for and install updates, ensuring your device stays current and efficient.
Contacting Support
Even the most reliable Xfinity DVR can face issues sometimes. When your troubleshooting steps don’t work, contacting support can be the best option. Xfinity offers various support channels to help resolve your issues quickly and efficiently.
When To Contact
Contact support if your DVR is not recording shows. Also, if you see error messages you cannot fix. Persistent signal issues? Reach out to support for help. If you experience frequent system crashes, it’s time to contact support. Any unusual noises from the DVR? Support can assist.
Information To Provide
Prepare some key details before contacting support. Have your account number ready. Note down the error codes you see. Mention the steps you have already tried to fix the problem. Be ready to describe the issue in detail. Let them know the model of your DVR. This information helps support resolve your issue faster.
Preventative Measures
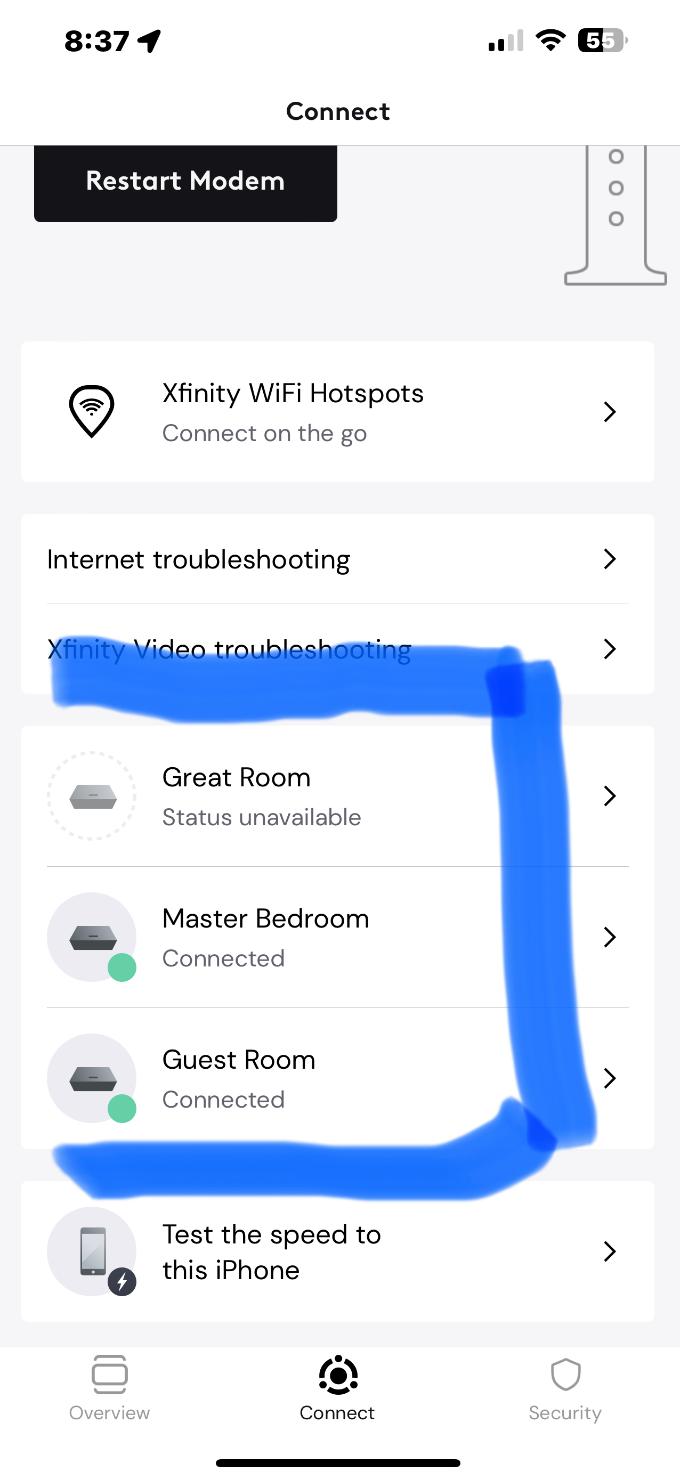
Ensuring your Xfinity DVR runs smoothly involves taking some preventative measures. These measures can help you avoid common issues and keep your device in top condition. Below, we outline two key areas to focus on: regular maintenance and avoiding common pitfalls.
Regular Maintenance
Regular maintenance is vital for the longevity of your Xfinity DVR. Follow these steps to keep it in good shape:
- Update Software: Ensure your DVR software is always up-to-date. This helps fix bugs and improve performance.
- Clear Cache: Regularly clear the cache to free up space. This helps your DVR run faster.
- Check Connections: Make sure all cables are securely connected. Loose connections can cause signal issues.
- Restart Periodically: Restart your DVR every few weeks. This helps refresh the system and improve performance.
Avoiding Common Pitfalls
Avoiding common pitfalls can save you from many headaches. Here are some tips:
- Avoid Overloading: Don’t record too many shows at once. This can slow down your DVR.
- Watch Storage: Keep an eye on your storage space. Delete shows you no longer need.
- Proper Ventilation: Ensure your DVR has proper ventilation. Overheating can cause serious issues.
- Avoid Power Surges: Use a surge protector to protect your DVR from power surges.
By following these preventative measures, you can keep your Xfinity DVR running smoothly and avoid common issues. Regular maintenance and avoiding pitfalls are key to a hassle-free experience.
Frequently Asked Questions
How Do I Reset My Xfinity Dvr?
Reset your Xfinity DVR by unplugging it, waiting 30 seconds, then plugging it back in.
Why Is My Xfinity Dvr Not Recording?
Check storage space, recording settings, and connections. Ensure your DVR isn’t full and scheduled recordings are correct.
How Can I Fix Xfinity Dvr Playback Issues?
Restart your DVR. Ensure cables are secure. Check your internet connection and clear any error messages.
What Do I Do If My Xfinity Dvr Is Unresponsive?
Unplug your DVR, wait 30 seconds, then plug it back in. This can reset and fix minor issues.
Why Is My Xfinity Dvr Not Showing Channels?
Check your cable connections, restart your DVR, and ensure your subscription includes those channels.
Conclusion
Troubleshooting your Xfinity DVR can be simple with the right steps. Follow the guide to solve common issues fast. Restarting the device often fixes minor problems. Check your connections and settings. Contact Xfinity support if issues persist. Regular updates keep your DVR running smoothly.
Always ensure your internet connection is stable. Happy watching!





