Airpods Pro Troubleshooting: Ultimate Fixes for Common Issues
AirPods Pro are fantastic for listening to music, podcasts, and making calls. But sometimes, they may not work as expected.
Are your AirPods Pro acting up? You’re not alone. Many users experience issues with their AirPods Pro, from connectivity problems to sound quality issues. This guide covers common problems and solutions to help you get back to enjoying your AirPods Pro.
Whether you’re dealing with pairing problems or battery issues, we have tips that can make a difference. Dive in to learn how to troubleshoot your AirPods Pro and keep them working smoothly. Let’s get started!
Connectivity Issues
Experiencing connectivity issues with your AirPods Pro can be frustrating. This can disrupt your listening experience. Understanding common fixes can help restore your connection. Below are some effective troubleshooting steps.
Reset Airpods Pro
Resetting your AirPods Pro can solve many connectivity problems. First, place the AirPods in their case. Then, close the lid and wait for about 30 seconds. Open the lid and keep the AirPods close to your device. Press and hold the setup button on the case until the status light flashes amber, then white. This resets your AirPods Pro.
Check Bluetooth Settings
Ensure Bluetooth is enabled on your device. Go to Settings and select Bluetooth. Make sure your AirPods Pro are listed and connected. If not, try reconnecting them. Sometimes, turning Bluetooth off and on can help. This can refresh the connection and solve minor issues.

Credit: www.youtube.com
Battery Problems
Experiencing battery problems with your AirPods Pro can be frustrating. Whether your AirPods Pro are not lasting as long as they should, or they are draining too quickly, these issues are common. This section will guide you through some effective troubleshooting steps to solve battery problems.
Calibrate Battery
Calibrating the battery of your AirPods Pro can help improve battery life. Here’s how you can do it:
- First, fully charge your AirPods Pro. Ensure the case is also fully charged.
- Next, use your AirPods Pro until the battery drains completely.
- Afterward, leave the AirPods Pro in the case and charge them fully again.
- Repeat this cycle once or twice to calibrate the battery.
Check Battery Health
Checking the battery health of your AirPods Pro can give you insights into their performance. Follow these steps:
- Open the case with the AirPods Pro inside. Bring them close to your iPhone.
- A popup on your iPhone will show the battery status. Check if it displays any abnormal readings.
- Go to Settings > Bluetooth on your iPhone. Tap the info icon next to your AirPods Pro.
- Check the Battery Health section for detailed information.
If the battery health is significantly degraded, you may need to replace the batteries or contact Apple Support.
| Step | Description |
|---|---|
| 1 | Fully charge AirPods Pro and case. |
| 2 | Use AirPods Pro until battery drains completely. |
| 3 | Recharge AirPods Pro fully. |
| 4 | Repeat the cycle to calibrate the battery. |
Sound Quality Issues
Experiencing sound quality issues with your AirPods Pro can be frustrating. Whether it’s muffled audio, static sounds, or low volume, these problems can affect your listening experience. But don’t worry, you can fix many of these issues yourself with a few simple troubleshooting steps.
Clean Airpods Pro
Dirty AirPods Pro can cause sound quality issues. Dirt, earwax, and debris can block the speaker mesh and microphone. Follow these steps to clean your AirPods Pro:
- Use a soft, dry, lint-free cloth.
- Gently wipe the exterior surfaces.
- Use a dry cotton swab to clean the speaker mesh.
- Remove any debris from the microphone and speaker meshes.
- Avoid using sharp objects, liquids, or abrasives.
Adjust Audio Settings
Sometimes, adjusting the audio settings can improve the sound quality of your AirPods Pro. Here are some adjustments you can make:
- Check Volume: Ensure the volume is turned up on your device.
- Balance: Go to Settings > Accessibility > Audio/Visual, and adjust the audio balance between left and right AirPods.
- Noise Control: Enable or disable noise cancellation or transparency mode to see if it improves the sound.
- Reset AirPods Pro: Place them in the case, close the lid, wait for 30 seconds, then reconnect them to your device.
Following these steps can help you enhance the sound quality of your AirPods Pro. Ensure regular maintenance and adjustment to keep your AirPods Pro performing optimally.
Microphone Not Working
Are you having trouble with the microphone on your AirPods Pro? This can be frustrating, especially during important calls. Let’s explore some steps to resolve this issue.
Check Microphone Settings
The first step is to check your microphone settings. Follow these steps:
- Open the Settings app on your iPhone.
- Tap on Bluetooth.
- Find your AirPods Pro in the list and tap the i button next to them.
- Ensure the Microphone setting is set to Automatically Switch AirPods.
If the microphone setting is correct, but the issue persists, try the next step.
Reset Network Settings
Resetting network settings can fix many connectivity issues. Here’s how:
- Open the Settings app on your iPhone.
- Go to General.
- Scroll down and tap on Reset.
- Select Reset Network Settings.
- Enter your passcode if prompted, and confirm the reset.
After the reset, reconnect your AirPods Pro to your iPhone. This should resolve any microphone issues.
Charging Problems
Experiencing charging problems with your AirPods Pro can be frustrating. It can interrupt your listening experience and make you feel helpless. But don’t worry, there are simple steps you can take to resolve these issues. In this section, we will cover how to address charging problems by cleaning the charging case and using a different charger.
Clean Charging Case
The first step in resolving charging problems is to ensure the charging case is clean. Dust, debris, and dirt can accumulate over time, affecting the connection between the AirPods and the case. Follow these steps to clean the case:
- Remove the AirPods from the charging case.
- Use a soft, dry cloth to wipe the inside of the case.
- Pay special attention to the charging contacts and the bottom of the case.
- If needed, use a small, soft brush to remove any stubborn dirt.
- Avoid using liquids or compressed air, as they can damage the case.
Cleaning the charging case regularly can help maintain a strong connection and ensure your AirPods charge properly.
Use Different Charger
If cleaning the charging case does not resolve the issue, try using a different charger. Sometimes, the problem may lie with the charging cable or power source. Here are the steps to follow:
- Disconnect your current charging cable from the power source.
- Inspect the cable for any visible damage or wear.
- If you have another charging cable, use it to connect the charging case to the power source.
- Consider using a different power adapter or USB port.
Using a different charger can help identify if the issue is with the original cable or power source. If the AirPods charge with the new setup, it may be time to replace the old cable or adapter.
By taking these simple steps, you can often resolve charging problems with your AirPods Pro. Ensuring your charging case is clean and using a different charger can make a big difference in maintaining a reliable charging experience.
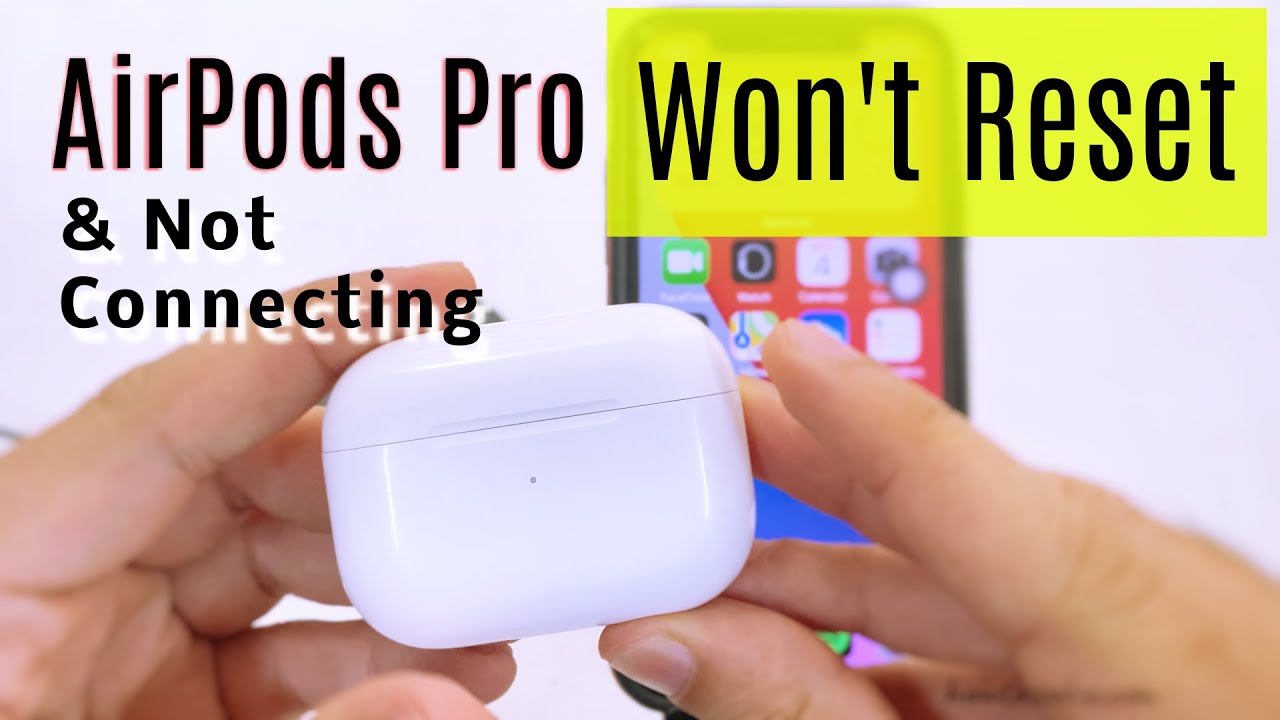
Credit: www.youtube.com
Software Glitches
AirPods Pro are popular for their ease of use and high-quality sound. But, sometimes, they face software glitches. These glitches can cause issues like connectivity problems or poor sound quality. Thankfully, there are simple ways to fix these problems.
Update Firmware
One common cause of software glitches is outdated firmware. Apple often releases firmware updates to fix bugs and improve performance. Ensure your AirPods Pro have the latest firmware. To update, make sure your AirPods Pro are connected to your iPhone. Go to the Settings app, select General, then About, and finally AirPods. If an update is available, it will show up here. Follow the instructions to complete the update.
Reset To Factory Settings
If updating the firmware does not resolve the issue, try resetting your AirPods Pro to factory settings. This can clear any software bugs causing problems. To reset, place your AirPods Pro in their charging case. Open the lid and press the button on the back of the case for about 15 seconds. The light on the case will flash amber and then white. Your AirPods Pro are now reset to factory settings. Reconnect them to your device and check if the problem is resolved.
Find My Airpods Issues
Experiencing issues with the Find My AirPods feature can be frustrating. This feature helps you locate your lost or misplaced AirPods. But sometimes, it doesn’t work as expected. Let’s explore how to troubleshoot common problems.
Enable Find My
First, make sure the Find My feature is enabled. Open the Settings app on your iPhone. Then, tap on your name at the top. Select “Find My” from the list. Ensure “Find My iPhone” is turned on. This step is essential for locating your AirPods.
Check Location Services
Next, verify that Location Services are active. Open the Settings app again. Scroll down and tap on “Privacy.” Then, select “Location Services.” Ensure the toggle switch is green. Location Services must be on for Find My AirPods to work properly.
These steps should help resolve common Find My AirPods issues. Stay tuned for more troubleshooting tips!
Credit: discussions.apple.com
Interference Problems
Experiencing interference problems with your AirPods Pro can be frustrating. It disrupts the seamless audio experience you expect. Various factors can cause these issues. This section provides simple solutions to fix interference problems.
Avoid Signal Blockers
Signal blockers can cause interference with your AirPods Pro. These blockers can come from many sources. Common sources include:
- Microwave ovens
- Wireless routers
- Bluetooth devices
- Wireless cameras
Try to keep your AirPods Pro away from these devices. Doing so can help maintain a strong and clear connection. If possible, turn off any nearby devices that use the same frequency. This can reduce the chances of interference.
Change Wireless Channel
Changing the wireless channel on your router can also help. Routers often use the 2.4 GHz frequency, which many devices share. This can cause interference with your AirPods Pro. To change the wireless channel:
- Access your router settings. Usually, you do this through a web browser.
- Log in with your username and password.
- Find the wireless settings section.
- Change the channel to either 1, 6, or 11. These channels do not overlap.
- Save your settings and restart the router.
Changing the channel reduces interference, giving you a better audio experience. If unsure how to access your router settings, refer to the router’s manual or contact your Internet Service Provider.
Frequently Asked Questions
How To Reset Airpods Pro?
Place AirPods in the case. Hold the button for 15 seconds.
Why Is One Airpod Pro Not Working?
Check if it’s charged. Clean the contact points. Reconnect to your device.
How To Fix Airpods Pro Connection Issues?
Turn Bluetooth off, then on. Forget device in settings. Re-pair AirPods.
Why Is Airpods Pro Sound Quality Poor?
Clean the ear tips. Check device settings. Update firmware if needed.
How To Update Airpods Pro Firmware?
Ensure AirPods are connected. Keep them in the case. Close to your iPhone. Update occurs automatically.
Conclusion
Fixing your AirPods Pro can be simple with these steps. Regular maintenance helps avoid issues. Always keep them clean and updated. Check settings and connections often. If problems persist, contact Apple support. They offer reliable help. Enjoy your music without interruptions.
Happy listening!






