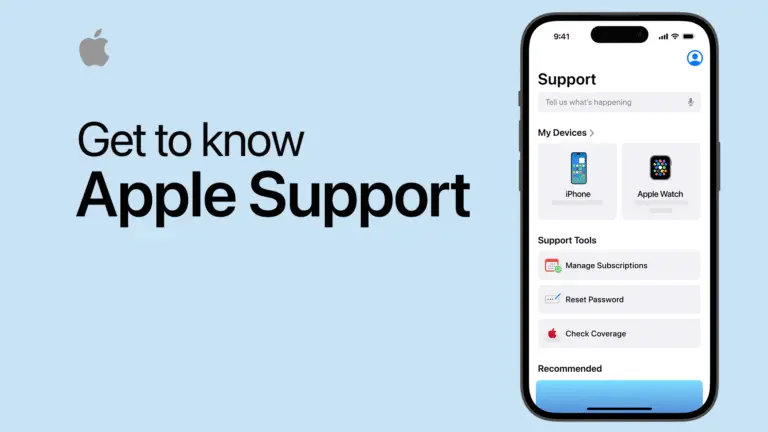Asus Router Troubleshooting: Quick Fixes for Common Issues
Asus routers are popular for their performance and reliability. Yet, even the best routers can face issues.
In this guide, we will explore common Asus router problems and how to solve them. Whether it’s connectivity issues, slow internet speeds, or other technical glitches, troubleshooting your Asus router doesn’t have to be daunting. Understanding the basics can help you get your network back on track quickly.
This blog aims to simplify the process, offering clear steps that anyone can follow. Get ready to tackle those router troubles with confidence and keep your internet running smoothly. Let’s dive in and solve those pesky problems together!

Credit: www.youtube.com
Connection Issues
Facing connection issues with your Asus router can be frustrating. These issues can interrupt your work, gaming, or streaming. Let’s explore some simple steps to troubleshoot your Asus router connection problems.
Check Cables
First, inspect all the cables connected to your router. Ensure that they are plugged in securely. Loose or damaged cables can cause connection issues. Use the table below to identify common cable types and their functions:
| Type of Cable | Function |
|---|---|
| Ethernet Cable | Connects router to modem or devices |
| Power Cable | Supplies power to the router |
| Coaxial Cable | Connects to the internet service provider |
Restart Router
Restarting your router can resolve many connection issues. Follow these steps:
- Unplug the router’s power cable.
- Wait for at least 30 seconds.
- Plug the power cable back in.
- Wait for the router to reboot completely.
This simple step often fixes temporary glitches and restores your connection.
Test Different Devices
If you still face issues, try connecting with different devices. This helps determine if the problem is with your router or a specific device. Follow these steps:
- Connect a laptop or desktop to the router using an Ethernet cable.
- Check if the internet works on this device.
- Connect a smartphone or tablet to the Wi-Fi network.
- Test the connection on these devices.
If some devices connect while others do not, the issue may be with the specific device.
Wi-fi Signal Problems
Wi-Fi signal issues are common with Asus routers. These problems can disrupt your internet experience. Thankfully, there are simple solutions to improve your Wi-Fi signal. Below, we discuss some effective methods to boost your Wi-Fi performance.
Relocate Router
Placing your router in an optimal location can significantly improve signal strength. Here are some tips for relocating your router:
- Place the router in a central location in your home.
- Avoid placing the router near walls or large metal objects.
- Elevate the router on a shelf or table for better signal spread.
- Keep the router away from other electronic devices that may cause interference.
By following these steps, you can enhance the Wi-Fi coverage in your home.
Update Firmware
Updating the router’s firmware can fix bugs and improve performance. Follow these steps to update your Asus router firmware:
- Open a web browser and type in your router’s IP address.
- Log in with your username and password.
- Navigate to the Firmware Upgrade section.
- Check for available updates.
- Download and install the latest firmware.
Always ensure that the firmware is up to date for the best performance.
Change Wi-fi Channel
Changing the Wi-Fi channel can reduce interference from other networks. To change the Wi-Fi channel:
- Log in to your router’s admin panel.
- Go to the Wireless settings.
- Select the channel with the least interference.
- Save the settings and restart your router.
Using a less congested channel can greatly enhance your Wi-Fi signal quality.
Implementing these simple steps can help you resolve Wi-Fi signal problems and improve your internet experience.
Slow Internet Speeds
Experiencing slow internet speeds can be frustrating. An Asus router should provide fast and reliable internet. But there are times when speeds drop. This section will help you troubleshoot and improve your connection.
Run Speed Test
First, run an internet speed test. This will show your download and upload speeds. Many free tools are available online for this. Compare the results with your internet plan. If the speeds are lower, there might be an issue.
Limit Connected Devices
Too many devices can slow your network. Check how many devices are connected. Disconnect those not in use. This can free up bandwidth and improve speeds. Fewer devices mean better performance for each one.
Use Ethernet Connection
Wi-Fi is convenient, but it can be slower than a wired connection. Connect your computer to the router using an Ethernet cable. This can provide faster and more stable internet. It is a good way to check if the issue is with Wi-Fi.
Router Not Responding
Is your Asus router not responding? This issue can disrupt your internet connection. Before you panic, try some basic troubleshooting steps. These steps can often solve the problem without needing expert help. Let’s explore these simple solutions.
Power Cycle Router
The first step is to power cycle your router. This process can resolve many common issues. Follow these steps:
- Unplug the router from the power source.
- Wait for at least 30 seconds.
- Plug the router back in.
- Wait until the router fully restarts.
This simple step can often fix the issue. If the router still does not respond, try the next method.
Reset To Factory Settings
Resetting your router to factory settings can solve persistent issues. Note that this will erase all custom settings. Follow these steps:
- Locate the reset button on the back of the router.
- Press and hold the reset button for 10 seconds.
- Release the button and wait for the router to restart.
- Reconfigure your network settings.
This step can fix many problems. If your router still does not respond, check the power supply.
Check Power Supply
A faulty power supply can cause the router to stop responding. Follow these steps to check the power supply:
- Ensure the power cable is securely connected to the router.
- Check if the power adapter is plugged into a working outlet.
- Try using a different power outlet.
- Test the power adapter with another compatible device.
If the power supply is the issue, replace the power adapter. A stable power supply is crucial for your router’s performance.
Firmware Update Issues
Experiencing firmware update issues with your Asus router can be frustrating. Firmware updates are essential for improving performance, fixing bugs, and enhancing security. In this section, we will address common problems related to firmware updates and provide step-by-step solutions to resolve them.
Download Latest Firmware
To ensure your router functions correctly, always use the latest firmware. Follow these steps to download the latest firmware:
- Visit the official Asus Support website.
- Enter your router model in the search bar.
- Navigate to the Drivers & Tools section.
- Select your operating system.
- Download the latest firmware file.
Manual Update Steps
If automatic updates fail, you can manually update the firmware. Here’s how:
- Connect your computer to the router via an Ethernet cable.
- Open a web browser and type
192.168.1.1in the address bar. - Log in using your router’s username and password.
- Navigate to the Firmware Upgrade section in the admin panel.
- Click on Choose File and select the downloaded firmware file.
- Click Upload and wait for the process to complete.
Rollback Firmware
If the latest firmware causes issues, you might need to rollback to a previous version. To do this:
- Download the previous firmware version from the Asus Support website.
- Follow the manual update steps listed above.
- Ensure you select the older firmware file during the upload step.
In case of persistent issues, consider resetting your router to factory settings. A fresh start can resolve many firmware-related problems.
Security Settings
Enhancing the security settings of your Asus router is crucial. It helps protect your network from unauthorized access and potential threats. By adjusting a few settings, you can ensure a safer and more reliable connection. Let’s explore some key security settings you should update.
Change Default Password
The default password on your Asus router is often easy to guess. Change it to a strong, unique password. This helps prevent unauthorized access. Create a password with a mix of letters, numbers, and symbols. Avoid using common words or phrases. This simple step can greatly enhance your router’s security.
Enable Wpa3 Encryption
WPA3 is the latest Wi-Fi security protocol. It offers stronger protection than previous versions. Enabling WPA3 encryption on your Asus router is essential. It helps secure your wireless communication. Check your router settings and switch to WPA3. This ensures a higher level of security for your network.
Set Up Guest Network
A guest network allows visitors to use your Wi-Fi without accessing your main network. This keeps your primary devices and data safe. Set up a separate guest network on your Asus router. Provide a different password for guests. This isolates their activity from your main network. It’s an effective way to protect your home network.
Parental Controls
Parents can manage internet access with Asus router parental controls. Easily set time limits and block inappropriate content. Keep your children safe online with simple steps.
Parental controls on an Asus router help manage internet usage. They provide a safe online environment for children. You can restrict access to specific sites and set usage limits. This section will guide you on how to use these features effectively.Access Control Settings
Access control settings allow you to manage device connections. You can block or allow devices to use the internet. This feature helps ensure only approved devices have access. To set up access control, log in to your router’s web interface. Navigate to the Parental Controls section. Add the devices you want to control. Save your settings.Block Specific Websites
Blocking specific websites ensures safe browsing. You can prevent access to harmful or distracting sites. To block sites, go to the router’s web interface. Find the URL Filter under Parental Controls. Enter the websites you want to block. Save your changes. Now, these sites will be inaccessible from your network.Set Time Limits
Setting time limits helps manage screen time. You can control internet usage during specific hours. To set time limits, access the router’s web interface. Go to the Parental Controls section. Select the device you want to limit. Set the allowed usage times. Save your settings. Now, the device will only connect during the specified hours. “`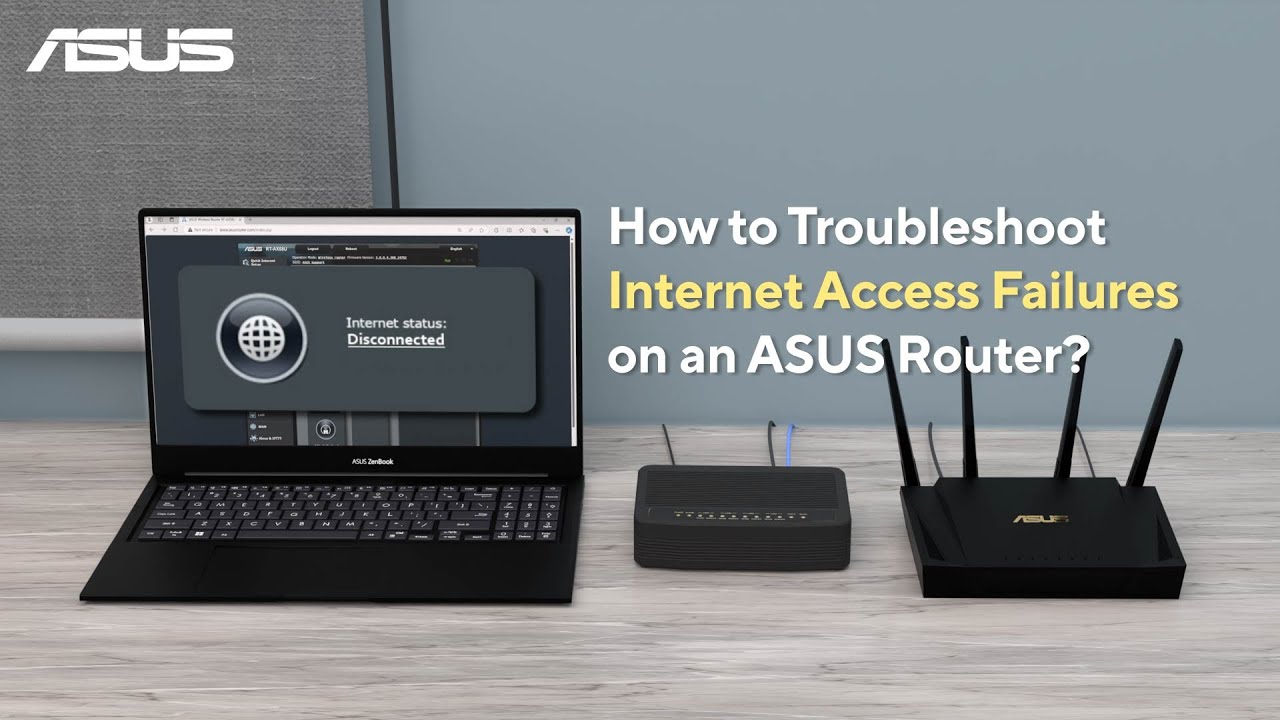
Credit: www.asus.com
Advanced Configuration
Advanced configuration of your Asus router can optimize your internet experience. These settings allow you to tailor your network to fit your specific needs. Let’s explore some advanced options like port forwarding, enabling QoS, and setting up a VPN.
Port Forwarding
Port forwarding directs incoming traffic to specific devices. It is useful for gaming consoles, security cameras, and remote desktop applications. To set it up, log into your router’s web interface. Go to the “WAN” section. Click on “Virtual Server/Port Forwarding.” Add a new rule. Specify the service name, port range, and the device’s IP address. Save your settings. Your router will now direct traffic correctly.
Enable Qos
Quality of Service (QoS) prioritizes network traffic. It ensures important tasks get enough bandwidth. To enable QoS, access your router’s settings. Navigate to the “Adaptive QoS” section. Toggle the QoS switch to “On.” You can set priorities for gaming, streaming, or web browsing. Drag and drop to reorder tasks. Save your changes. Your network will now handle critical tasks more efficiently.
Set Up Vpn
Setting up a VPN on your router secures your entire network. It hides your IP address and encrypts data. To configure a VPN, open your router’s control panel. Go to “VPN” under “Advanced Settings.” Choose the VPN client type. Enter the server address, username, and password. Save the configuration. Connect to the VPN server. Your network is now secure and private.
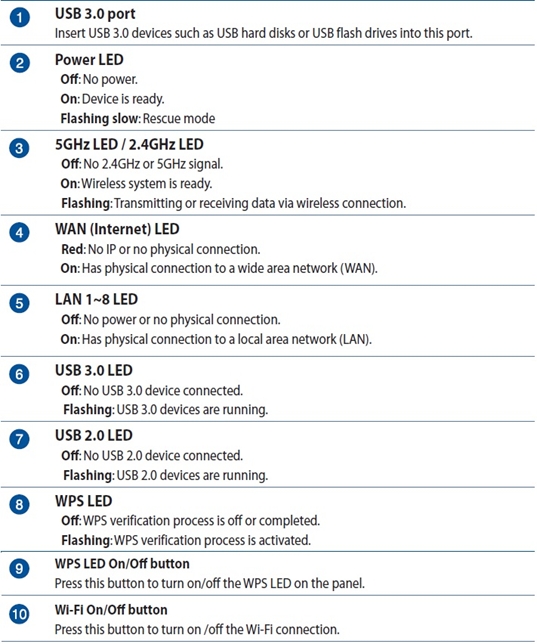
Credit: www.asus.com
Frequently Asked Questions
How Do I Reset My Asus Router?
Press and hold the reset button for 10 seconds. The router will reboot.
Why Is My Asus Router Not Connecting To The Internet?
Check your cables and modem. Restart both the modem and the router.
How Can I Change My Asus Router’s Wi-fi Password?
Log in to your router’s web interface. Go to the Wireless settings. Change the password.
What Do I Do If My Asus Router Is Slow?
Update the firmware. Reboot the router. Check for interference from other devices.
How Do I Access The Asus Router Settings?
Open a web browser. Type 192. 168. 1. 1 in the address bar. Log in with your credentials.
Conclusion
To sum up, fixing common Asus router issues is not too hard. Always start with the basics, like checking cables and restarting the router. If problems persist, dive into settings and firmware updates. Patience and persistence can solve most issues.
Remember, a stable internet connection is key to smooth online activities. For complex problems, don’t hesitate to contact Asus support. They can provide detailed help and solutions. Keep your router in top shape for the best performance. Happy browsing!