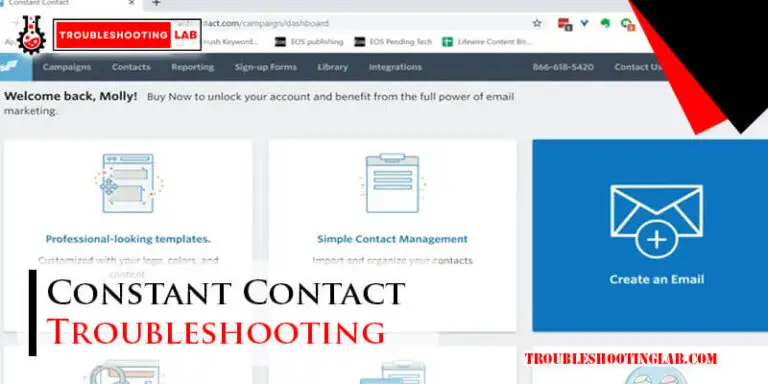HP Officejet Pro 6978 Troubleshooting: Quick Fixes for Printer
For troubleshooting the HP Officejet Pro 6978, check for obstructions in the carriage path and perform a hard power reset. Clean the underside of the carriage assembly and address any printhead problems.
You can also run the HP printer troubleshooter for further assistance. If you are facing issues with your HP Officejet Pro 6978 printer, it can be frustrating and disrupt your workflow. However, by following some necessary troubleshooting steps, you can resolve common problems and get your printer back up and running smoothly.
This article will guide you through the troubleshooting process, providing you with simple and effective solutions to address any issues you may be facing with your HP Officejet Pro 6978 printer. Whether you are encountering paper jams, cartridge problems, or any other printing errors, these troubleshooting steps will help you diagnose and resolve the problem efficiently.

Common Printer Issues And Quick Fixes
Paper Jam
If you are experiencing a paper jam issue with your HP Officejet Pro 6978 printer, don’t worry; it’s a common problem that can be easily resolved. A paper jam occurs when a piece of paper gets stuck in the printer’s paper path, preventing it from printing or causing the paper to tear. Follow these quick fixes to resolve the issue:
- First, make sure to turn off the printer and unplug it from the power source. This will prevent any damage to the printer or yourself.
- Next, open the printer’s access door and carefully remove any jammed or torn paper. Be gentle to avoid causing further damage to the printer.
- Check the paper tray to ensure that it is not overloaded with paper, as this can also cause paper jams.
- After removing the paper jam, close the printer’s access door and plug it back into the power source.
- Power on the printer and try printing a test page to ensure that the paper jam issue has been resolved.
Cartridge Problem
If you are encountering a cartridge problem with your HP Officejet Pro 6978 printer, you can try these quick fixes to resolve the issue:
- Start by checking if the cartridges are properly installed in the printer. Open the printer’s access door and ensure that the cartridges are securely inserted into their respective slots.
- If the cartridges are properly installed, remove them one by one and inspect them for any signs of damage or clogging. Clean the cartridge contacts and the printhead using a lint-free cloth dampened with distilled water.
- After cleaning the cartridges, reinsert them into the printer and close the access door.
- Restart the printer and try printing a test page to check if the cartridge problem has been resolved.
- If the issue persists, you may need to replace the cartridges with new ones to resolve the problem.
Printer Not Responding
If your HP Officejet Pro 6978 printer is not responding or not printing, try these troubleshooting steps:
- First, check if the printer is properly connected to your computer or network. Ensure that the USB cable or network connection is securely plugged in.
- You can also try restarting both your computer and the printer to refresh the connection.
- If the issue persists, run the Windows printer troubleshooter tool to diagnose and fix any issues with the printer driver or settings.
- Ensure that the printer has enough ink in the cartridges and that they are not empty. Replace the cartridges if necessary.
- If the printer still does not respond, you can perform a hard power reset by turning off the printer, unplugging it from the power source, and waiting for a few minutes before plugging it back in and turning it on.
Quick Fixes For Paper Jam
Dealing with a paper jam in your HP Officejet Pro 6978 printer can be frustrating, but there are quick fixes you can try before seeking professional help. In this section, we will walk you through two common troubleshooting steps: checking for an obstruction in the carriage path and cleaning the underside of the carriage assembly.
Check For An Obstruction In The Carriage Path
If you’re experiencing a paper jam, it’s possible that there is an obstruction blocking the carriage path. Follow these steps to check for any blockages:
- Turn off your printer and unplug it from the power source.
- Open the printer’s top cover to access the cartridges.
- Look inside the printer for any loose paper or foreign objects that may be obstructing the carriage path. Pay close attention to areas near the rollers and the paper feed tray.
- If you find any obstructions, carefully remove them using your hands or a pair of tweezers. Be gentle to avoid damaging the printer.
- Close the printer’s top cover.
- Plug the printer back into the power source and turn it on.
- Try printing a test page to see if the issue is resolved.
Clean The Underside Of The Carriage Assembly
If the paper jam issue persists, it may be necessary to clean the underside of the carriage assembly. Dust, dirt, or debris on the carriage can cause paper to jam. Here’s how you can clean it:
- Turn off the printer and unplug it from the power source.
- Open the printer’s top cover.
- Locate the carriage assembly, which is the part that holds the cartridges.
- Gently move the carriage to the center of the printer to access the underside.
- Using a lint-free cloth or cotton swab, carefully clean the underside of the carriage assembly. Pay attention to any visible ink residue or debris that may be causing the jam.
- Close the printer’s top cover.
- Plug the printer back into the power source and turn it on.
- Try printing a test page to see if the issue is resolved.
By following these quick and simple troubleshooting steps, you can often resolve paper jam issues with your HP Officejet Pro 6978 printer. If the problem persists, it’s recommended to seek professional assistance or contact HP support for further guidance.
Quick Fixes For Cartridge Problem
Are you experiencing cartridge problems with your HP Officejet Pro 6978 printer? Don’t worry, we’ve got you covered with some quick fixes to get your printer up and running again. In this section, we will focus on resolving cartridge problems by checking the ink cartridges and cleaning the printhead.
Check The Ink Cartridges
If you’re encountering cartridge problems, the first step is to ensure that there are no issues with the ink cartridges. Here are some steps to follow:
- Open the printer cover and wait for the ink cartridges to move to the center.
- Check that the cartridges are properly installed and seated correctly.
- Take out the cartridges one by one and inspect them for any signs of damage or leaks.
- Reinsert the cartridges firmly and make sure they snap into place.
- Close the printer cover and check if the cartridge problem persists.
Clean The Printhead
If checking the ink cartridges doesn’t resolve the cartridge problem, the next step is to clean the printhead. Follow these steps:
- Open the printer software on your computer and navigate to the maintenance or cleaning section.
- Select the option to clean the printhead and follow the on-screen instructions.
- If your printer has a touchscreen display, go to the settings menu and find the printhead cleaning option.
- Once the cleaning process is initiated, the printer will push the cleaning solution through the printhead to remove any clogs or buildup.
- After the cleaning is completed, perform a test print to check if the cartridge problem has been resolved.
By following these quick fixes for cartridge problems, you should be able to troubleshoot and resolve any issues you’re facing with your HP Officejet Pro 6978 printer. If the problem persists, it’s recommended to consult the printer’s user manual or contact HP customer support for further assistance.
Quick Fixes For Printer Not Responding
When it comes to troubleshooting your HP Officejet Pro 6978 printer, dealing with a printer not responding can be quite frustrating. However, there are some quick fixes you can try before contacting technical support. In this section, we will explore some common solutions for when your printer is not responding. These troubleshooting steps can help you identify and resolve the issue in no time.
Run The Windows Printer Troubleshooter Tool
If your HP Officejet Pro 6978 printer is not responding, one of the first steps you can take is to run the Windows Printer Troubleshooter tool. This tool can help detect and fix common printer issues automatically. Here’s how you can run the troubleshooter:
- Open the Start menu on your computer.
- Type “troubleshoot” in the search bar and select the “Troubleshoot settings” option.
- In the settings window, scroll down and click on “Printers & scanners”.
- Click on the “Run the troubleshooter” button.
- Follow the on-screen instructions to identify and resolve any printer-related problems.
Restart The HP printer Device
Another simple yet effective troubleshooting step is to restart your HP Officejet Pro 6978 printer. Sometimes, a simple power cycle can resolve temporary glitches and restore the printer’s functionality. Here’s how you can restart the printer device:
- Turn off your HP Officejet Pro 6978 printer by pressing the power button.
- Unplug the power cord from the back of the printer.
- Wait for at least 60 seconds before plugging the power cord back in.
- Press the power button to turn on the printer.
- Wait for the printer to initialize and try printing again.
Reconnect The Printer Device
If your HP Officejet Pro 6978 printer is still not responding after restarting, try reconnecting the printer device to your computer. Sometimes, a loose connection can cause communication issues between the printer and the computer. Follow these steps to reconnect the printer device:
- Turn off your HP Officejet Pro 6978 printer.
- Disconnect the USB cable or Ethernet cable from the printer.
- Reconnect the USB cable or Ethernet cable firmly to both the printer and the computer.
- Turn on the printer and wait for it to establish a connection with the computer.
- Try printing a test page to check if the issue has been resolved.
Check Printer Driver On PC/phone
A faulty or outdated printer driver can also cause your HP Officejet Pro 6978 printer to stop responding. To resolve this issue, you can check the printer driver on your PC or phone and update it if necessary. Here’s how:
- On your computer or phone, go to the official HP website.
- Navigate to the “Support” or “Drivers” section.
- Enter the model number of your printer, HP Officejet Pro 6978, and select your operating system.
- Download the latest printer driver compatible with your operating system.
- Run the downloaded driver file and follow the on-screen instructions to update the printer driver.
- Restart your computer or phone and try printing again.
Check the Printer Fuser And Printhead
If none of the previous steps resolved the issue, it’s recommended to check the printer fuser and printhead. These components can sometimes get clogged or damaged, causing the printer to malfunction. Follow these steps to check the printer fuser and printhead:
- Make sure your HP Officejet Pro 6978 printer is turned off and unplugged.
- Open the printer’s top cover to access the fuser and printhead.
- Inspect the fuser and printhead for any visible signs of damage or blockage.
- If you notice any debris or blockage, gently clean the fuser and printhead using a lint-free cloth or cotton swab.
- Close the printer’s top cover and plug it back in.
- Turn on the printer and try printing again.
Frequently Asked Questions
How Do I Reset My HP Officejet Pro 6978?
To reset your HP Officejet Pro 6978, follow these steps: 1. Lift up the top of the printer. 2. Move the printhead slightly to the side. 3. Use a cleaning kit with a cleaning solution and a syringe. 4. Print out a report to ensure everything is working properly.
Note: Make sure to check for any print jobs stuck in the queue and remove any jammed paper before resetting.
How Do I Run HP Printer Troubleshooter?
To run the HP printer troubleshooter, follow these steps: 1. Open the HP Smart app. 2. Go to Diagnose & Fix. 3. Click Start. 4. Follow any instructions provided. 5. If the issue persists, seek additional resources on HP Customer Support.
Make sure your printer is connected correctly, check drivers, ink cartridges, and the printer fuser and printhead. Troubleshoot print errors using the Diagnose & Fix tool in HP Smart.
What To Do If Your HP Printer Is Not Responding?
If your HP printer is not responding, try these steps: 1. Check for obstructions in the carriage path. 2. Perform a hard power reset on the printer. 3. Clean the underside of the carriage assembly. 4. Check for any printhead problems.
5. Make sure the printer is connected to the correct device and check the ink cartridges.
How Do I Diagnose My HP Printer Problems?
To diagnose HP printer problems: 1. Open the HP Smart app. 2. Access Diagnose & Fix. 3. Click Start and follow instructions. 4. If the issue persists, use additional resources or visit HP Customer Support for specific errors. 5. Check the print queue, remove paper jams, and delete stuck print jobs.
How Do I Troubleshoot Paper Jams In My HP Officejet Pro 6978?
To troubleshoot paper jams on your HP Officejet Pro 6978, follow these steps:
1. Lift up the top of the printer. 2. Remove any jammed paper inside the printer compartment. 3. Delete any existing print jobs and try printing again.
Conclusion
To troubleshoot your HP Officejet Pro 6978 printer, follow these simple steps. First, check for any obstructions in the carriage path. Next, perform a hard power reset on your printer. Then, clean the underside of the carriage assembly. If you’re still facing issues, it may be a printhead problem.
In that case, consider seeking professional assistance. Remember to regularly check the ink cartridges, printer fuser, and printhead for optimal performance. With these troubleshooting tips, you can ensure smooth printing experiences.