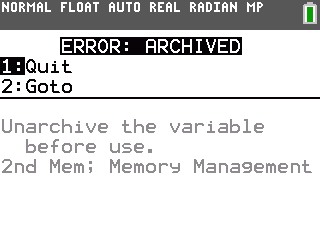Canon Mg3600 Troubleshooting: Quick Fixes for Common Issues
Struggling with issues on your Canon MG3600 printer? Don’t worry, you’re not alone.
Many users face challenges with this popular printer model. In this blog post, we will guide you through common troubleshooting steps to resolve these issues. The Canon MG3600 is a reliable printer, but like any device, it can have problems.
Whether it’s connectivity issues, print quality problems, or error messages, these can be frustrating. Our goal is to help you fix these issues quickly and easily. By following our simple steps, you can get your printer back to working order. So, let’s dive into the solutions and ensure your Canon MG3600 runs smoothly.
Printer Not Connecting To Wi-fi
Facing trouble connecting your Canon MG3600 printer to Wi-Fi? This issue can be frustrating. Often, the solution is straightforward. Below are steps to help you resolve the problem.
Check Network Settings
First, verify your network settings. Ensure your Wi-Fi network is active. Confirm your printer is connected to the correct network. Sometimes, a simple mismatch occurs. Make sure the Wi-Fi password is correct. A small typo can cause a big issue.
Restart Router And Printer
Next, restart your router. Unplug it, wait for 30 seconds, then plug it back in. This often resolves connectivity issues. After the router restarts, turn off your printer. Wait for a moment, then turn it back on. This step refreshes the connection between your devices.
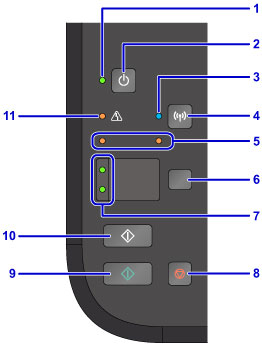
Credit: ij.manual.canon
Paper Jams
Dealing with paper jams in your Canon MG3600 printer can be frustrating. They disrupt your workflow and waste paper. Understanding the root causes and knowing how to clear them can save time and reduce frustration.
Clear Jammed Paper
First, turn off your printer and unplug it. Open the front cover and remove the paper tray. Look inside for any jammed paper. Gently pull the paper out. Avoid ripping it. If the paper tears, it could cause more issues. Use both hands to pull the paper straight out. This prevents it from tearing.
If you see any small bits of paper, remove them carefully. Check the rollers for any stuck paper. Rotate the rollers to ensure no paper is left behind. Close the front cover and reinsert the paper tray. Plug in the printer and turn it back on.
Prevent Future Jams
Preventing paper jams starts with using the right paper. Always use high-quality paper recommended by Canon. Store your paper in a cool, dry place. Humidity can cause paper to stick together.
Load the paper correctly. Do not overfill the paper tray. Make sure the paper guides are set properly. They should just touch the edges of the paper. Regularly clean the printer’s rollers. Dust and debris can cause jams.
Here are some tips to help you avoid future jams:
- Use the correct paper size and type.
- Avoid using wrinkled or damaged paper.
- Keep the paper tray clean and free of debris.
- Do not mix different types or sizes of paper.
By following these simple steps, you can keep your Canon MG3600 running smoothly and avoid the hassle of paper jams.
Print Quality Issues
Print quality issues with your Canon MG3600 can be frustrating. Blurry text, streaks, or faded images can hamper your work. Understanding how to tackle these problems can save you time and effort. Let’s explore some solutions to common print quality issues.
Clean Print Heads
Dirty print heads can cause streaks and smudges on your prints. The Canon MG3600 has a built-in feature to clean the print heads. Start by turning on your printer. Access the printer settings on your computer. Look for the maintenance tab. Select the ‘clean print heads’ option. Follow the on-screen instructions. This process will clear any blockages in the print heads. Run a test print to check if the quality has improved. Repeat the cleaning process if necessary.
Replace Ink Cartridges
Low or empty ink cartridges can result in poor print quality. Check the ink levels on your Canon MG3600. Access the printer settings and navigate to the ink levels section. If any cartridge is low, replace it. Use only genuine Canon ink cartridges for best results. Open the printer cover to access the cartridges. Remove the empty cartridge and install the new one. Make sure it clicks into place. Close the cover and run a test print. This should improve the print quality significantly.

Credit: www.youtube.com
Printer Not Responding
Is your Canon MG3600 printer not responding? This can be frustrating. Don’t worry. Let’s explore some solutions. We’ll start with checking the basics. Then, move on to more technical fixes.
Check Power And Cables
First, ensure the printer is plugged in. Check the power cable. Is it securely connected? Sometimes, loose cables cause issues. Verify the outlet works. Plug another device into the same outlet. If it doesn’t work, you may have an electrical issue. Also, inspect the USB cable. Ensure it’s firmly connected to both the printer and the computer. If you use a wireless connection, make sure the printer is on the same network as your computer.
Update Printer Drivers
Outdated drivers often cause problems. Go to the Canon website. Search for the latest drivers for the MG3600. Download and install them. Restart your computer and printer. This often resolves many issues. Sometimes, the operating system updates can interfere with printer drivers. Make sure your computer’s OS is up to date. If you still face issues, consider uninstalling and reinstalling the printer software. This can help reset any corrupted files.
Scanning Problems
Having trouble with your Canon MG3600 scanner? You are not alone. Many users face scanning problems with this model. These issues can range from connection problems to incorrect settings. Below, we break down common scanning problems and how to fix them.
Check Scanner Settings
First, ensure your scanner settings are correct. Open your scanning software and go to the settings menu. Look for options like resolution, color mode, and scan size. Make sure these match your needs. Incorrect settings can lead to poor-quality scans or errors.
- Resolution: Set to at least 300 dpi for clear scans.
- Color Mode: Choose color, grayscale, or black and white.
- Scan Size: Ensure it matches your document size.
Resolve Connection Issues
Connection issues are another common problem. Your scanner may not be connecting to your computer. Check if your USB cable is securely connected. If you are using Wi-Fi, ensure both devices are on the same network.
Sometimes, restarting your devices can solve the problem. Turn off your scanner and computer. Wait for a few seconds and turn them back on. This simple step can resolve many connection issues.
If the problem persists, check your drivers. Outdated or corrupt drivers can cause connection issues. Visit the Canon website to download the latest drivers for your scanner.
| Problem | Solution |
|---|---|
| USB not connecting | Check and secure the USB cable |
| Wi-Fi connection issue | Ensure both devices are on the same network |
| Driver issues | Download the latest drivers from Canon’s website |
Error Codes
Error codes are a common issue with Canon MG3600 printers. They indicate specific problems and help in diagnosing the issue. Knowing what each error code means can save time and frustration.
Identify Error Codes
First, look at the printer’s display screen. Error codes usually appear here. Make a note of the code shown.
Common error codes include ‘E02’, ‘E03’, ‘E04’, and ‘E05’. Each code corresponds to a specific problem. For example, ‘E02’ indicates a paper jam.
Steps To Resolve
Once you identify the error code, follow these steps to resolve it.
For ‘E02’, check for any paper jams. Open the printer cover and gently remove any stuck paper.
If you see ‘E03’, it usually means there is an issue with the paper tray. Ensure the paper is properly loaded.
An ‘E04’ error indicates a problem with the ink cartridges. Check if they are installed correctly. Reinsert them if necessary.
‘E05’ often means there is an issue with the print head. Clean the print head using the printer’s maintenance menu.
If the error persists, consult the printer manual or Canon support.
Maintenance Tips
Maintaining your Canon Mg3600 printer is essential for ensuring its longevity and optimal performance. Regular maintenance can help prevent common issues, improve print quality, and extend the life of your printer. In this section, we will discuss some key maintenance tips to keep your printer running smoothly.
Regular Cleaning
Regular cleaning of your Canon Mg3600 printer helps avoid clogging and print errors. Here are some steps to follow:
- Clean the exterior: Use a soft, damp cloth to wipe the printer’s surface.
- Clean the paper feed: Remove any dust or debris with a dry, lint-free cloth.
- Clean the printhead: Access the maintenance menu on your printer and select “Clean Printhead.” Follow on-screen instructions.
Keeping the printer clean ensures clear and crisp prints every time.
Software Updates
Updating the printer’s software is crucial for smooth operation. Follow these steps to ensure your Canon Mg3600 is up-to-date:
- Check for updates: Visit the Canon website and search for the latest drivers for the Mg3600 model.
- Download and install: Follow the instructions to download the software update. Install it on your computer.
- Restart the printer: After the update, restart your printer to apply changes.
Software updates often fix bugs and improve functionality, keeping your printer running efficiently.
By following these maintenance tips, you can ensure your Canon Mg3600 printer remains in top condition and provides reliable performance.

Credit: www.youtube.com
Frequently Asked Questions
How Do I Connect My Canon Mg3600 To Wi-fi?
Press and hold the Wi-Fi button until it flashes. Then, select your Wi-Fi network and enter the password.
Why Is My Canon Mg3600 Not Printing?
Check if there is a paper jam, low ink, or connectivity issues. Restarting the printer might help too.
How Can I Fix Canon Mg3600 Paper Jam?
Turn off the printer. Open the paper output cover and gently remove any stuck paper.
What To Do If Canon Mg3600 Prints Blank Pages?
Check ink levels. Clean the print head using the printer’s utility software. Ensure the correct paper type is selected.
How Do I Reset My Canon Mg3600 Printer?
Hold the Stop button until the alarm lamp flashes 19 times. Release the button to reset.
Conclusion
Fixing your Canon MG3600 can be simple with the right steps. Follow the troubleshooting tips provided above. This will help you resolve common issues quickly. Keep your printer in good condition for better performance. Regular maintenance can prevent many problems.
Don’t hesitate to seek professional help if issues persist. A well-functioning printer ensures smooth work and hassle-free printing. Happy printing!