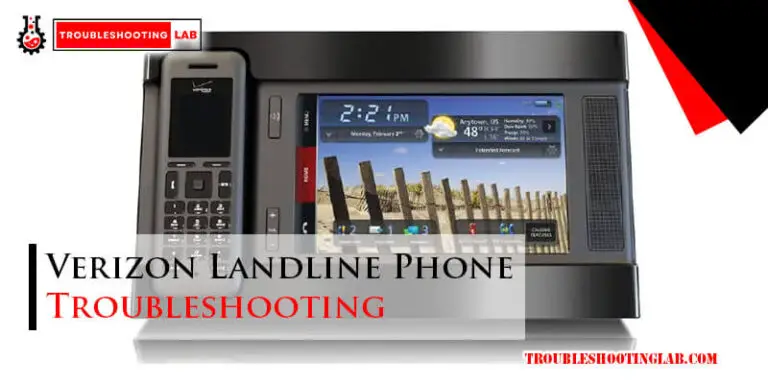Cricut Explore Air 2 Troubleshooting: Quick Fixes and Solutions
The Cricut Explore Air 2 is a fantastic tool for crafters. But like any machine, it can face issues.
This guide will help you fix those problems quickly. Crafting projects can be frustrating when your Cricut Explore Air 2 isn’t working right. You might face issues like connection problems, cutting errors, or software glitches. Understanding common problems and their solutions can save you time and stress.
This blog post will walk you through troubleshooting steps to keep your Cricut Explore Air 2 running smoothly. Whether you’re a beginner or a seasoned crafter, these tips will help you get back to creating in no time. Let’s dive into the solutions for a seamless crafting experience.
Introduction To Cricut Explore Air 2
The Cricut Explore Air 2 is a popular cutting machine. It is loved by crafters. This machine cuts, writes, and scores materials. It is versatile and user-friendly.
Overview Of Features
The Cricut Explore Air 2 boasts many features. Let’s take a closer look:
- Fast Mode: Cuts and writes up to 2x faster.
- Bluetooth Connectivity: Wireless cutting with ease.
- Precision Cutting: Handles over 100 materials.
- Design Space Software: Free cloud-based software.
- Smart Set Dial: Adjusts settings for different materials.
The machine works with materials like vinyl, cardstock, fabric, and more. Its versatility helps in many projects.
Common Issues
Even the best machines face issues. Here are some common problems:
| Issue | Possible Solution |
|---|---|
| Machine not connecting to Bluetooth | Check Bluetooth settings and restart the machine. |
| Blade not cutting through material | Clean the blade or replace it. |
| Design Space not loading | Clear browser cache or update the software. |
| Material not sticking to the mat | Clean the mat or use a stronger adhesive mat. |
These solutions often help. If problems persist, consult Cricut support.
Power Issues
Power issues can be frustrating when using the Cricut Explore Air 2. This guide will help you troubleshoot common power problems. You’ll learn how to resolve the device not turning on and intermittent power loss.
Device Not Turning On
If your Cricut Explore Air 2 is not turning on, check these steps:
- Power Connection: Ensure the power cord is securely plugged into the machine and the power outlet.
- Power Adapter: Verify that the power adapter is the one that came with your Cricut. Using a different adapter can cause issues.
- Power Button: Press and hold the power button for a few seconds to ensure it is fully engaged.
- Outlet Check: Try plugging the machine into a different outlet to rule out outlet issues.
If the device still does not turn on, there might be an internal issue. Contact Cricut Support for further assistance.
Intermittent Power Loss
Experiencing intermittent power loss? Follow these troubleshooting tips:
- Check Connections: Make sure all connections are tight and secure.
- Inspect the Cord: Look for any visible damage or wear on the power cord.
- Power Strip: Avoid using a power strip; plug directly into the wall outlet.
- Temperature: Ensure the machine is in a cool, dry place. Overheating can cause power issues.
Intermittent power loss can be due to faulty wiring or a defective power supply. If the issue persists, consult with Cricut Support.
Connectivity Problems
Experiencing connectivity issues with your Cricut Explore Air 2 can be frustrating. These problems often stem from Bluetooth pairing issues or USB connection failures. Understanding the root cause can help you resolve these issues quickly.
Bluetooth Pairing Issues
Bluetooth pairing is essential for wireless operation. If your Cricut Explore Air 2 is not connecting, try these steps:
- Ensure Bluetooth is enabled on your device.
- Make sure the Cricut machine is turned on.
- Check that your device is within 10 feet of the machine.
- Restart both your device and the Cricut machine.
- Remove any old Cricut connections from your device’s Bluetooth settings.
If these steps do not work, consult your device’s Bluetooth troubleshooting guide. Sometimes, updating the device’s software can resolve the issue.
Usb Connection Failures
USB connections provide a stable link between your Cricut Explore Air 2 and your computer. If you encounter issues, consider the following:
- Use the USB cable that came with your Cricut.
- Try connecting to a different USB port on your computer.
- Check the USB cable for any visible damage.
- Restart your computer and Cricut machine.
- Ensure your computer recognizes the Cricut machine as a connected device.
Sometimes, using a different USB cable can solve the problem. If none of these steps work, it may be a hardware issue requiring professional repair.
Cutting Performance
The Cricut Explore Air 2 is a powerful tool. But sometimes, users face cutting issues. Understanding these problems can help you fix them quickly. Here, we focus on two common issues: uneven cuts and blade not cutting through material.
Uneven Cuts
Uneven cuts can spoil your project. Here are some tips to fix this:
- Check the blade: Ensure the blade is sharp and clean.
- Adjust the settings: Use the correct material settings for your project.
- Clean the mat: A dirty mat can cause uneven cuts. Clean it regularly.
- Secure the material: Make sure the material is placed correctly on the mat.
Try these steps. They often solve the problem.
Blade Not Cutting Through Material
If your blade does not cut through the material, consider these solutions:
- Check blade depth: The blade may not be deep enough. Adjust it accordingly.
- Test cut: Perform a test cut to ensure settings are correct.
- Use the right blade: Different materials need different blades. Ensure you are using the right one.
- Replace the blade: If the blade is dull, replace it with a new one.
Follow these steps to improve your machine’s cutting performance.
Software Glitches
Experiencing software glitches with your Cricut Explore Air 2 can be frustrating. These issues can hinder your crafting projects. In this section, we address common software problems. We also provide solutions to get you back on track.
Design Space Not Responding
If your Design Space is not responding, try these steps:
- Ensure your internet connection is stable.
- Clear your browser’s cache and cookies.
- Update your browser to the latest version.
- Restart your computer.
Sometimes, a simple refresh can resolve the issue. If you still face problems, check Cricut’s status page for server issues.
Firmware Update Errors
Firmware update errors can stop your Cricut from working properly. Follow these tips to fix the issue:
- Ensure your machine is connected to your computer via USB.
- Make sure your internet connection is stable.
- Restart your Cricut machine.
- Go to Design Space and try the update again.
If the update fails, visit the Cricut support page for further assistance. Sometimes, manual intervention is required to complete the update.
Credit: www.tiktok.com
Material Feeding Issues
The Cricut Explore Air 2 is a versatile machine. It can cut through various materials with precision. Yet, users sometimes face material feeding issues. These issues can disrupt your crafting projects. Let’s explore common problems and solutions.
Mat Not Loading Properly
First, check if your mat is clean. Dirt and debris can cause issues. Use a scraper to remove any residue. Make sure the mat is not too sticky or too smooth. Both conditions can prevent proper loading.
Next, align the mat correctly. Ensure it is against the machine’s rollers. If it’s slightly off, the machine won’t grab it. Press the load button firmly. Listen for the sound of the rollers engaging. If it doesn’t load, try a different mat. Worn-out mats can also cause problems.
Material Jamming
Material jamming is another common issue. Ensure the material is flat and smooth. Wrinkles or folds can cause jams. Cut your material to the right size. Oversized materials are more likely to jam. Use a brayer to flatten the material on the mat.
Check the blade settings. A blade set too deep can cut through the mat. This can cause jams. Adjust the settings according to the material type. Refer to the user manual for guidance.
Ensure the mat is correctly positioned. Misaligned mats can lead to jams. Reload the mat if necessary. Make sure the rollers are clean. Dust and debris can affect their performance.
Print Then Cut Issues
The Cricut Explore Air 2 is a versatile crafting tool. But users sometimes face Print Then Cut issues. These problems can disrupt your project flow. This guide will help you troubleshoot common Print Then Cut issues.
Calibration Problems
Calibration ensures accurate cuts. If your cuts are off, calibration might be the issue. To fix this, start by selecting the Print Then Cut feature. Follow the on-screen prompts for calibration. Ensure the machine scans the calibration marks. If it fails, clean the sensor with a soft cloth. Make sure your mat is not worn out. Replace it if necessary. A new mat can solve many calibration problems.
Print Alignment Errors
Print alignment errors occur when the cut lines do not match the printed design. To resolve this, check your printer settings. Use the highest quality print settings. Ensure your paper is loaded correctly. Misaligned paper can cause print errors. Also, check your design in the Cricut Design Space. Make sure the design fits within the cut area. Adjust it if needed. Finally, verify your cutting mat is aligned with the guides. Misalignment here can lead to errors.
Maintenance Tips
Keeping your Cricut Explore Air 2 in top shape ensures smooth operations. Proper maintenance extends the machine’s lifespan. Follow these simple tips to keep your machine running efficiently.
Cleaning The Machine
Regular cleaning prevents dust buildup. Use a soft cloth to wipe the exterior. Avoid harsh chemicals. For the cutting area, use a small brush. This removes tiny debris. A compressed air canister helps clean hard-to-reach spots. Always unplug before cleaning.
Replacing Blades And Mats
Blades dull over time. Replace them for precise cuts. Keep spare blades handy. Check the user manual for instructions. Mats also wear out. Replace when cuts become less crisp. Clean mats with a lint roller to extend their life.
Customer Support
Experiencing issues with your Cricut Explore Air 2 can be frustrating. Effective customer support can help resolve these issues promptly. In this section, we will explore how to contact Cricut support, and understand the warranty information.
Contacting Cricut Support
If you encounter any problems with your Cricut Explore Air 2, contacting Cricut support is essential. They offer multiple ways to get in touch:
- Phone Support: Call Cricut’s dedicated support line for real-time assistance.
- Email Support: Send a detailed email to Cricut’s support team.
- Live Chat: Use the live chat feature on Cricut’s website for quick help.
- Community Forum: Join Cricut’s community forum to ask questions and share experiences with other users.
Warranty Information
Understanding your Cricut Explore Air 2 warranty is crucial for addressing any hardware issues. Here is a breakdown:
| Warranty Type | Coverage |
|---|---|
| Standard Warranty | One year from the date of purchase. |
| Extended Warranty | Available for purchase, extending coverage beyond the standard period. |
Ensure you register your Cricut Explore Air 2 on the Cricut website to activate your warranty. Keep the proof of purchase for warranty claims.

Credit: www.ifixit.com

Credit: www.craftstash.co.uk
Frequently Asked Questions
How Do I Reset My Cricut Explore Air 2?
To reset, turn off the machine. Hold down the button below the menu and turn it back on.
Why Is My Cricut Explore Air 2 Not Cutting Properly?
Check the blade for debris. Ensure the material is placed correctly and settings match your material type.
What Should I Do If My Cricut Explore Air 2 Won’t Connect To Bluetooth?
Ensure Bluetooth is turned on. Restart both the machine and your device. Pair them again.
How Do I Fix Cricut Explore Air 2 Power Issues?
Check the power cord and outlet. Ensure connections are secure. Try a different outlet if necessary.
Why Is My Cricut Explore Air 2 Mat Not Loading?
Make sure the mat is clean. Align it properly with the guides. Press the load button firmly.
Conclusion
Troubleshooting your Cricut Explore Air 2 can be simple. Follow these steps carefully. Your craft projects will improve with practice. Fixing common issues saves time and frustration. Remember to keep your machine clean. Regular maintenance ensures smooth operation. Happy crafting!