Hewlett Packard Laptop Troubleshooting: Ultimate Fixes Guide
Experiencing issues with your Hewlett Packard laptop? Don’t worry, many common problems have easy fixes.
This guide will help you troubleshoot and resolve issues with your HP laptop. Laptops are essential tools in our daily lives, but technical issues can be frustrating. From slow performance to software glitches, troubleshooting can seem daunting. Understanding the basics can save time and money.
In this blog, we’ll explore common problems and provide simple solutions. Whether it’s a hardware issue or a software bug, we’ll cover it all. This guide is designed to help you identify and fix issues on your own. So, let’s dive into the world of Hewlett Packard laptop troubleshooting and get your device running smoothly again.
Common Startup Issues
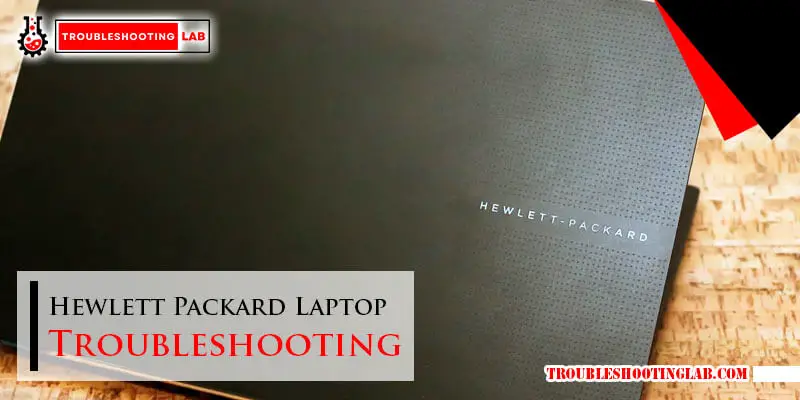
Hewlett Packard (HP) laptops are known for their reliability. But, like any device, they can have startup issues. Understanding these problems can help you fix them quickly. Below are some common startup issues with HP laptops.
Laptop Won’t Turn On
If your HP laptop won’t turn on, it can be frustrating. Here are steps to diagnose and fix this issue:
- Check the Power Source: Ensure your laptop is plugged in properly. Verify that the power outlet works.
- Inspect the Power Adapter: Look for any damage to the power adapter or cord. Replace if necessary.
- Remove the Battery: Take out the battery and press the power button for 15 seconds. Reconnect the battery and try to turn it on.
- Hard Reset: Disconnect all external devices. Hold the power button for 15 seconds, then reconnect the power source and try again.
- Check for Overheating: Ensure the laptop is not overheating. Clean the fans and vents if needed.
Stuck On Hp Logo
Sometimes, an HP laptop gets stuck on the HP logo during startup. Here are steps to resolve this:
- Perform a Hard Reset: Disconnect all external devices. Hold the power button for 15 seconds. Reconnect and restart.
- Access BIOS Settings: Turn off the laptop, then turn it on and press
F10repeatedly. Check BIOS settings to ensure everything is correct. - Update BIOS: Sometimes, updating the BIOS can resolve this issue. Visit the HP website for the latest BIOS update.
- Run HP Diagnostics: Use the HP diagnostics tool to identify any hardware issues. This tool can help pinpoint the problem.
- Boot in Safe Mode: Restart the laptop and press
F8repeatedly. Select ‘Safe Mode’ and see if the laptop starts.
These steps should help resolve common startup issues with HP laptops. Understanding these problems and their solutions can save you time and frustration.
Battery And Power Problems

Facing battery and power problems with your Hewlett Packard laptop can be frustrating. These issues can disrupt your work or entertainment. Understanding common problems and solutions can help you fix them quickly.
Battery Not Charging
Is your HP laptop battery not charging? This could be due to several reasons. First, check the power outlet. Ensure it is working by plugging in another device. Next, inspect your charger and cable for any damage. Faulty cables can prevent charging.
If the charger and outlet are fine, restart your laptop. Sometimes, a simple restart can resolve charging issues. Also, check your laptop’s battery settings. Make sure it is not set to stop charging at a certain percentage.
If these steps don’t work, your battery might need calibration. To calibrate, charge it to 100%, then let it drain completely. Recharge it to full again. This can help reset the battery’s power management system. If all else fails, consider replacing the battery.
Laptop Shuts Down Unexpectedly
Does your HP laptop shut down without warning? This problem can stem from overheating. Ensure your laptop has proper ventilation. Clean the vents and fans to remove dust build-up. Overheating can cause sudden shutdowns to protect the hardware.
Another reason could be a failing battery. Test your laptop with the charger plugged in. If it stays on, the battery might be the issue. Replace the battery if necessary.
Software glitches can also cause unexpected shutdowns. Update your operating system and drivers. Outdated software can lead to instability. A virus or malware might also be the culprit. Run a complete antivirus scan to ensure your system is clean.
Screen Display Issues
Experiencing screen display issues on your Hewlett Packard laptop can be frustrating. Display problems often hinder productivity and can be indicative of underlying hardware or software issues. This section will guide you through common screen display issues and their troubleshooting steps.
Blank Screen
A blank screen is a common issue that can occur for various reasons. Here’s what you can do:
- Check Power Supply: Ensure the laptop is plugged into a power source.
- Adjust Brightness: Press the brightness keys to increase screen visibility.
- External Monitor: Connect to an external monitor to check for display output.
- Restart: Sometimes, a simple restart can fix the issue.
Flickering Screen
A flickering screen can be annoying and is often due to display settings or hardware problems. Follow these steps:
- Update Drivers: Ensure your display drivers are up to date.
- Check Refresh Rate: Go to display settings and adjust the refresh rate.
- Loose Connections: Check for loose connections inside the laptop.
- Safe Mode: Boot into safe mode to see if the problem persists.
Keyboard And Touchpad Malfunctions
Experiencing issues with your Hewlett Packard laptop’s keyboard or touchpad? It’s frustrating when these essential components stop working. Don’t worry. This guide will help you troubleshoot and resolve common keyboard and touchpad malfunctions.
Unresponsive Keyboard
If your keyboard is not responding, it could be due to several reasons. Below are some steps to help you diagnose and fix the issue:
- Restart Your Laptop: A simple restart can often resolve minor issues.
- Check the Keyboard Connection: Ensure the keyboard is properly connected. For external keyboards, check the USB connection.
- Update Keyboard Drivers: Outdated drivers can cause problems. Go to Device Manager, find the keyboard, and update the driver.
- Check Keyboard Settings: Sometimes, settings like Filter Keys can disable the keyboard. Go to Ease of Access settings to ensure all is correct.
- Run a System Scan: Malware can interfere with keyboard functionality. Run a full system scan using your antivirus software.
Touchpad Not Working
If your touchpad is not responding, follow these steps to troubleshoot:
- Check Touchpad Settings: Ensure the touchpad is enabled. Go to Mouse settings in the Control Panel.
- Update Touchpad Drivers: Just like the keyboard, outdated drivers can cause the touchpad to malfunction. Update drivers via Device Manager.
- Perform a Hardware Reset: Sometimes, a hardware reset can fix touchpad issues. Shut down your laptop, remove the battery, and hold the power button for 15 seconds. Then, reinsert the battery and power on your laptop.
- Check for Physical Damage: Inspect the touchpad for any visible damage. If damaged, you may need professional repair.
If none of these steps resolve the problem, it might be time to contact Hewlett Packard support for further assistance.
Audio And Sound Troubles
Experiencing audio and sound troubles on your Hewlett Packard laptop can be frustrating. Many users face issues like no sound or distorted audio. This guide will help you troubleshoot these common problems easily.
No Sound
If your HP laptop has no sound, follow these steps:
- Check the Volume: Ensure the volume is not muted. Click the speaker icon in the taskbar.
- Update Drivers: Go to Device Manager. Find ‘Sound, video and game controllers’ and update the drivers.
- Check Audio Services: Press
Win + R, typeservices.msc. Ensure ‘Windows Audio’ service is running. - Default Playback Device: Right-click the speaker icon, select ‘Playback devices’. Set your device as default.
If these steps do not work, consider restarting your laptop.
Distorted Audio
Distorted audio can make listening unbearable. Here’s how to fix it:
- Check Audio Enhancements: Right-click the speaker icon. Go to ‘Playback devices’. Select your device, click ‘Properties’, go to ‘Enhancements’ tab, and disable enhancements.
- Update or Rollback Drivers: Sometimes new drivers cause issues. In Device Manager, you can update or rollback drivers.
- Test with Headphones: Plug in headphones. If the sound is clear, the issue may be with the laptop’s speakers.
By following these tips, you can enjoy clear and crisp audio once again.
Wi-fi And Connectivity Errors
Facing Wi-Fi and connectivity errors on your Hewlett Packard laptop can be frustrating. Let’s walk through some common issues and simple troubleshooting steps. This guide will help you resolve these errors quickly.
Wi-fi Not Connecting
If your laptop’s Wi-Fi is not connecting, follow these steps:
- Ensure the Wi-Fi switch is on. Some laptops have a physical switch.
- Check the airplane mode. Make sure it is turned off.
- Restart your router and laptop. This often resolves connectivity issues.
- Update your Wi-Fi driver. Go to Device Manager and look for network adapters.
If these steps don’t work, try forgetting the network and reconnecting:
- Go to Settings.
- Select Network & Internet.
- Click on Wi-Fi.
- Choose your network and select Forget.
- Reconnect to the network by entering the password.
Bluetooth Issues
Bluetooth issues are also common. Try these solutions:
- Ensure Bluetooth is turned on. Go to Settings > Devices > Bluetooth & other devices.
- Check if the device you are pairing is in range and in pairing mode.
- Remove and re-add the device:
- Go to Settings.
- Select Devices.
- Under Bluetooth & other devices, find your device.
- Click Remove device.
- Pair the device again.
- Update the Bluetooth driver. Use Device Manager to find and update it.
These steps should help resolve Wi-Fi and Bluetooth connectivity errors on your HP laptop. Troubleshooting can seem daunting, but following these simple steps can often solve the problem.
Software Glitches
Hewlett Packard laptops are known for their reliability. But, they can face software glitches. These glitches can disrupt your work. In this section, we will cover two common issues: frequent crashes and slow performance. Understanding these problems can help you fix them quickly.
Frequent Crashes
Frequent crashes can be frustrating. They can cause data loss. Here are some steps to troubleshoot this issue:
- Update your Operating System: Ensure your OS is up to date. Updates can fix bugs causing crashes.
- Check for Software Conflicts: Some programs may conflict with each other. Uninstall any recently installed software.
- Run a Virus Scan: Viruses can cause crashes. Use reliable antivirus software to scan your laptop.
Frequent crashes can also be caused by faulty hardware. If software fixes do not work, consider checking your hardware.
Slow Performance
Slow performance can be very annoying. It can make simple tasks take longer. Follow these steps to improve your laptop’s speed:
- Clear Cache and Temporary Files: These files can slow down your laptop. Use disk cleanup tools to remove them.
- Disable Startup Programs: Too many startup programs can slow down your boot time. Disable unnecessary programs from starting automatically.
- Increase RAM: More RAM can improve performance. Consider upgrading your laptop’s memory.
- Check for Malware: Malware can slow down your system. Run a full system scan using trusted antivirus software.
If your laptop is still slow, it might be time for a fresh OS install. This can remove any deeply rooted issues affecting performance.
Hardware Failures
Hewlett Packard laptops are reliable, but they can still face hardware failures. Knowing what to look for can save you time and frustration. Let’s dive into two common issues: overheating and hard drive errors.
Overheating
Overheating is a frequent problem in laptops. It can cause your HP laptop to shut down unexpectedly. To prevent overheating, check the following:
- Ensure the vents are not blocked.
- Use the laptop on a hard, flat surface.
- Clean the fans regularly to remove dust.
- Consider using a cooling pad.
If your laptop continues to overheat, it might be a hardware issue. The thermal paste between the CPU and heat sink may need replacement. This task is best performed by a professional.
Hard Drive Errors
Hard drive errors are another common issue. They can cause your laptop to run slow or not start. Here are some steps to troubleshoot hard drive issues:
- Run the HP PC Hardware Diagnostics tool.
- Check for bad sectors using built-in tools like CHKDSK.
- Ensure you have enough free space on your drive.
- Defragment your hard drive.
If the problem persists, consider the following:
- Back up important data immediately.
- Replace the hard drive if errors continue.
For those unfamiliar with hard drive replacement, seek professional help. A failing hard drive is a serious issue and can lead to data loss.
Driver And Firmware Updates
Driver and firmware updates play a crucial role in maintaining your Hewlett Packard laptop’s performance. They ensure that your hardware and software work seamlessly together. Regular updates can fix bugs, enhance security, and improve overall functionality. Below, we explore the steps for updating drivers and performing a firmware upgrade.
Updating Drivers
First, identify the drivers that need updating. Visit the Hewlett Packard support website. Enter your laptop model and find the driver section. Download the latest drivers for your hardware. You may need drivers for your graphics card, sound card, or network adapter. Make sure to download the correct version for your operating system.
Once downloaded, open the driver files. Follow the on-screen instructions to install. Restart your laptop to apply the changes. Updated drivers can improve your laptop’s performance and fix existing issues.
Firmware Upgrade
Firmware is software embedded in your laptop’s hardware. It controls how your device operates. Visit the Hewlett Packard support website for firmware updates. Enter your laptop model to find the firmware section. Download the latest firmware version available.
Before installing, read the instructions carefully. Firmware updates may require extra steps. Follow the instructions to avoid damaging your laptop. Backup your data before proceeding, as a precaution. After updating, your laptop may reboot several times. This ensures the firmware is properly installed.
Frequently Asked Questions
How Do I Fix A Slow Hp Laptop?
Remove unnecessary programs. Clean up disk space. Update drivers and software. Restart your laptop.
Why Won’t My Hp Laptop Turn On?
Check the power source. Ensure battery is charged. Inspect power adapter. Try a hard reset.
How Can I Improve Hp Laptop Battery Life?
Lower screen brightness. Close unused apps. Disable Bluetooth. Use power-saving mode.
Why Is My Hp Laptop Overheating?
Clean dust from vents. Use on a flat surface. Ensure proper ventilation. Check for malware.
How Do I Reset My Hp Laptop?
Backup important files. Open Settings. Go to Update & Security. Select Recovery. Click Reset.
Conclusion
Resolving issues with your Hewlett Packard laptop can be simple. Follow the steps provided. Regular maintenance prevents many common problems. Ensure your software is up to date. Check for hardware issues if problems persist. Professional help can be sought when needed.
Remember, timely action can save your device. Happy computing!






