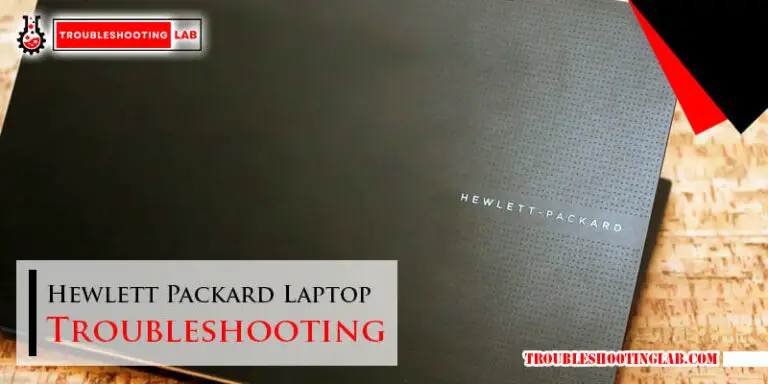HP Envy 6055E Troubleshooting: Quick Fixes for Common Issues
Struggling with your HP Envy 6055E printer? You’re not alone.
Printer issues can be frustrating. The HP Envy 6055E is a popular choice for home and small office use. Its sleek design and ease of use make it a favorite. But like any tech, it can run into problems. From connectivity issues to print quality, users often face challenges.
This guide will help you troubleshoot common problems. Whether it’s a paper jam or a software glitch, we’ve got you covered. Let’s dive into solving these issues to get your printer back up and running smoothly.
Introduction To HP Envy 6055E

The HP Envy 6055E is a popular choice for home printing. It offers a blend of functionality, affordability, and user-friendly features. This printer is perfect for families and small businesses. Let’s dive into the details.
Overview Of Features
The HP Envy 6055E boasts several impressive features:
- Wireless Printing: Print from your phone or tablet with ease.
- Automatic Two-Sided Printing: Save paper by printing on both sides automatically.
- Color and Black & White Printing: Versatile for all your printing needs.
- HP Smart App: Manage printing tasks from your mobile device.
- Borderless Printing: Print edge-to-edge photos and documents.
These features make the HP Envy 6055E a versatile and convenient printer.
Common User Issues
Despite its many features, users may encounter some issues:
| Issue | Description |
|---|---|
| Wireless Connection Problems | Difficulty connecting to Wi-Fi or maintaining a stable connection. |
| Print Quality Issues | Prints may be blurry, streaked, or have faded colors. |
| Paper Jams | Paper gets stuck inside the printer, halting the printing process. |
| HP Smart App Issues | App may not sync with the printer or not open correctly. |
Recognizing these common issues can help in troubleshooting and resolving them quickly.
HP Envy 6055E Printer Won’t Turn On
Is your HP Envy 6055E not turning on? This can be frustrating. But don’t worry, there are simple steps to fix this issue. Let’s go through them one by one.
Check Power Connection
First, verify the power connection. Ensure the power cord is plugged into the printer and wall outlet.
- Check if the power cord is securely connected.
- Make sure the wall outlet is working. Test it with another device.
- Try using a different power outlet if needed.
If everything is connected properly and the printer still won’t turn on, proceed to inspect the power button.
Inspect Power Button
Next, examine the power button. Sometimes the issue is with the button itself.
- Press and hold the power button for a few seconds.
- If it doesn’t respond, try pressing it several times.
- Check if the button feels stuck or unresponsive.
If the power button seems fine, but the printer remains off, there might be an internal issue. Contact HP support for further assistance.
HP Envy 6055E Connectivity Problems
Experiencing connectivity problems with your HP Envy 6055E printer? Many users face Wi-Fi or USB connection issues. Let’s explore simple solutions to common connectivity problems.
Wi-fi Connection Issues
Wi-Fi connection issues can be frustrating. First, check your Wi-Fi network. Ensure your router is working properly. Restart your router and printer. This often resolves connection problems.
If the issue persists, check the printer’s Wi-Fi settings. Ensure the printer is connected to the correct network. Verify the Wi-Fi password is correct. A simple error can cause connection failure.
Update your printer’s firmware. Outdated firmware can cause connectivity issues. Check HP’s website for the latest updates. Follow the instructions to update your printer.
Usb Connection Problems
USB connection problems can also be a hassle. Start by checking the USB cable. Ensure it is properly connected to both the printer and computer. A loose connection can cause issues.
Try using a different USB port on your computer. Sometimes, ports can be faulty. Switching ports can help identify the problem.
Update your computer’s USB drivers. Outdated drivers can cause connection issues. Visit your computer manufacturer’s website for the latest drivers. Follow the instructions to update them.
If the problem continues, try using a different USB cable. Cables can become damaged over time. A new cable might solve the issue.
HP Envy 6055E Paper Jam Troubleshooting

Experiencing a paper jam with your HP Envy 6055E can be frustrating. But don’t worry, there are simple steps to resolve this issue. This guide will walk you through clearing the paper path and preventing future jams. Follow these steps to keep your printer running smoothly.
Clearing Paper Path
To clear a paper jam, start by turning off the printer. Unplug it to avoid any accidents. Follow these steps:
- Open the input tray. Carefully remove any loose paper.
- Check the output tray. Gently pull out any stuck paper.
- Open the printer’s top cover. Look inside for any pieces of paper.
- If you see any jammed paper, pull it out slowly and steadily.
- Ensure no torn pieces remain inside. Use a flashlight if necessary.
- Close the top cover and input tray.
- Plug in and turn on the printer. Print a test page to check.
If the jam persists, repeat these steps. Be thorough in your inspection.
Preventing Future Jams
To avoid future paper jams, follow these tips:
- Use high-quality paper. Cheap paper often causes jams.
- Ensure the paper is loaded correctly. Align the stack properly.
- Avoid overloading the tray. Stick to the recommended paper limit.
- Keep the paper clean and dry. Moisture can cause sticking.
- Regularly check and clean the paper path. Remove any debris.
For best results, refer to the printer manual. Regular maintenance can prevent most issues. Keep your HP Envy 6055E in top condition with these simple tips.
HP Envy 6055E Print Quality Issues
Print quality issues with your HP Envy 6055E can be frustrating. Blurry or faint prints, streaks, or missing lines can hinder your work. Understanding the cause helps in finding the right solution. Here, we address common print quality problems and their fixes.
Ink Cartridge Problems
Ink cartridges play a crucial role in print quality. Ensure they are properly installed and have enough ink.
- Check the ink levels in your printer software.
- If levels are low, replace the cartridges with new ones.
- Use genuine HP ink cartridges for the best performance.
Sometimes, ink cartridges might be clogged. Follow these steps to clean them:
- Open the printer cover.
- Remove the ink cartridges carefully.
- Gently clean the nozzles with a lint-free cloth.
- Reinstall the cartridges and run a test print.
Print Head Cleaning
Cleaning the print head can also improve print quality. Over time, print heads can get clogged with dried ink.
Use the printer’s built-in cleaning function:
- Go to the printer settings menu.
- Select the Maintenance or Tools option.
- Choose the Clean Printhead option.
- Follow the on-screen instructions.
If the print quality does not improve, repeat the cleaning process.
For persistent issues, you might need to manually clean the print head:
- Turn off the printer and unplug it.
- Open the printer and remove the print head.
- Soak the print head in warm water for a few minutes.
- Dry it with a lint-free cloth and reinstall it.
Run a test print to check if the quality has improved.
By addressing these common issues, you can restore the quality of your prints and ensure your HP Envy 6055E performs at its best.
HP Envy 6055E Error Messages
Encountering error messages on your HP Envy 6055E can be frustrating. These messages often indicate issues that need attention. Understanding and addressing them helps keep your printer running smoothly.
Interpreting Common Errors
Common error messages on the HP Envy 6055E include paper jams, low ink, and connectivity issues. A paper jam message appears when paper gets stuck inside. To fix this, remove the jammed paper carefully. The low ink message alerts you to replace the ink cartridges. Ensure you have spare cartridges ready. Connectivity issues arise when the printer cannot connect to Wi-Fi. Check your network settings and ensure the printer is within range.
Resetting The Printer
Resetting the HP Envy 6055E can resolve many issues. To reset, turn off the printer and unplug it from the power source. Wait for about 60 seconds. Plug the printer back in and turn it on. This simple process can clear minor errors and refresh the printer’s system.
HP Envy 6055E Slow Printing Speed
Experiencing slow printing speeds with your HP Envy 6055E can be frustrating. This issue can interrupt your workflow and waste precious time. Fortunately, several steps can help speed up your printer.
Optimizing Print Settings
Adjusting your print settings can make a significant difference. Set your printer to draft mode for faster prints. This mode uses less ink and prints quicker. If high-quality prints are not necessary, this can save time.
Reduce the print quality from “Best” to “Normal” or “Draft”. Check your printer settings in the control panel. Sometimes, default settings slow down the printing process.
Updating Firmware
Firmware updates are crucial for optimal printer performance. Ensure your HP Envy 6055E has the latest firmware. Visit the HP support website to download updates.
Firmware updates can fix bugs and improve speed. Follow the instructions on the HP website for a smooth update process. Regular updates help keep your printer running efficiently.
HP Envy 6055E Mobile Printing Problems

Printing from a mobile device can be convenient. But, sometimes, users face issues. The Hp Envy 6055E printer is no exception. Mobile printing problems may arise due to various reasons. This section will help you solve these common issues.
Connecting Mobile Devices
First, ensure your mobile device is connected to the same Wi-Fi network as your printer. Check the network settings on your phone. Make sure Wi-Fi is enabled and connected. Open the HP Smart app on your mobile device. If you don’t have it, download it from your app store. The app will guide you through the connection process.
Once the app is open, tap on “Add Printer.” Follow the on-screen prompts. Ensure the printer is turned on and within range of the Wi-Fi signal. If the app fails to find the printer, restart your mobile device and the printer. Try the process again.
Troubleshooting Mobile Print
Sometimes, the printer might not print even after connection. Check if the printer has paper and ink. Ensure there are no paper jams. Open the HP Smart app. Go to “Printer Status” to check for any error messages. Follow the instructions provided to fix the error.
If the issue persists, update the printer firmware. Open the HP Smart app, go to “Settings,” and tap on “Printer Maintenance.” Select “Update Printer” and follow the steps. Also, ensure your mobile device’s operating system is up to date.
Restart both your printer and mobile device. This simple step often resolves many issues. If problems still occur, try reinstalling the HP Smart app. Sometimes, a fresh installation can fix underlying issues.
Lastly, check HP’s support page for additional help. They provide detailed guides and troubleshooting steps.
Frequently Asked Questions
How To Fix Hp Envy 6055e Not Printing?
Check the printer connection. Ensure it has paper and ink. Restart the printer.
What To Do If Hp Envy 6055e Is Offline?
Check the Wi-Fi connection. Restart the printer and router. Make sure the printer is set as default.
Why Is My Hp Envy 6055e Printing Blank Pages?
Check the ink levels. Clean the printhead. Make sure the cartridges are installed correctly.
How To Resolve Paper Jam Issue In Hp Envy 6055e?
Turn off the printer. Remove the jammed paper carefully. Check for small pieces left inside.
Why Is Hp Envy 6055e Not Scanning?
Ensure the printer is connected to Wi-Fi. Restart the printer. Update the printer drivers.
Conclusion
Troubleshooting your HP Envy 6055E printer doesn’t have to be hard. Follow these steps for common issues. Always check connections and settings first. Restarting the printer can often help. If problems persist, consult the user manual. Sometimes, a simple update fixes bugs.
Don’t hesitate to reach out to HP support. They provide useful guidance. Keep your printer in good condition. Regular maintenance ensures better performance. Happy printing!