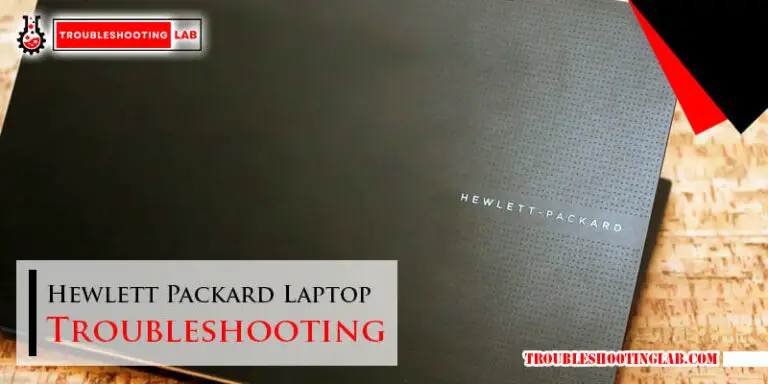Hp Officejet Pro 8025E Troubleshooting: Quick Fixes and Tips
Printers can be frustrating. The HP Officejet Pro 8025E is a reliable machine, but issues can arise.
When your printer acts up, you need quick solutions. This blog post guides you through common problems and fixes for the HP Officejet Pro 8025E. We aim to help you get your printer back in shape with simple, step-by-step instructions.
Whether it’s a paper jam, connectivity issue, or print quality problem, we’ve got you covered. Read on to troubleshoot and keep your printer running smoothly.
Common Issues
Experiencing issues with your HP OfficeJet Pro 8025E printer? You’re not alone. Many users face common problems that can disrupt their workflow. In this section, we’ll cover some frequent issues and provide solutions to help you get back on track.
Printer Not Responding
A non-responsive printer can be frustrating. First, check the power connection. Ensure the power cord is securely plugged into the printer and the wall outlet. Verify that the outlet is working by plugging in another device.
Next, make sure the printer is connected to your computer or network. Check the USB or Ethernet cable for any damage. If using Wi-Fi, confirm that the printer is connected to the correct network.
Restart both your printer and computer. Sometimes, a simple reboot can resolve connectivity issues. If the problem persists, update the printer’s firmware and drivers. You can find these updates on the HP website.
Paper Jam
A paper jam can halt your printing tasks. To fix this, first, turn off the printer and unplug it. Open the paper tray and remove any loose or stuck paper. Avoid tearing the paper as this can leave fragments inside.
Next, check the rear access door. Open it and look for any jammed paper. Carefully remove any paper you find. Ensure there are no small pieces left behind.
After clearing the jam, close all doors and reconnect the printer. Load fresh paper into the tray. Turn the printer back on and try printing again. If the paper jam recurs, inspect the paper for creases or damage. Using high-quality paper can also help prevent jams.

Credit: h30434.www3.hp.com
Connectivity Problems
Experiencing connectivity problems with your HP OfficeJet Pro 8025E can be frustrating. These issues can disrupt your workflow and cause unnecessary stress. This section will help you troubleshoot common connectivity problems, ensuring your printer runs smoothly.
Wi-fi Connection Issues
Wi-Fi connection issues are common with the HP OfficeJet Pro 8025E. First, check your Wi-Fi signal strength. A weak signal can disrupt the connection. Move the printer closer to the router.
Next, verify that the printer is connected to the correct network. Sometimes, the printer may connect to a different network. Ensure you select the right network during setup.
Restart the router and the printer. This simple step often resolves many connectivity problems. If the issue persists, check for firmware updates on the HP website. Updating the firmware can fix bugs and improve performance.
Finally, run the HP Print and Scan Doctor tool. This tool diagnoses and fixes many common Wi-Fi connection issues.
Usb Connection Troubles
USB connection troubles can also affect the HP OfficeJet Pro 8025E. First, check the USB cable. Ensure it is securely connected to both the printer and the computer.
Try using a different USB port on your computer. Sometimes, a faulty port can cause connection problems. If the issue continues, try a different USB cable.
Ensure that the printer driver is correctly installed. An incorrect or outdated driver can prevent the printer from connecting. Download and install the latest driver from the HP website.
Restart your computer and the printer. This can refresh the connection and resolve many issues.
Print Quality Issues
Experiencing print quality issues with your HP Officejet Pro 8025E can be frustrating. Poor print quality can affect your documents and presentations. This section will guide you through common issues and how to fix them.
Blurry Prints
Blurry prints can make your documents look unprofessional. Common causes include:
- Misaligned printheads
- Low ink levels
- Dirty printheads
To fix blurry prints:
- Check ink levels and replace cartridges if needed.
- Align the printheads. Use the printer’s maintenance tools.
- Clean the printheads. Follow the printer manual for instructions.
Ink Smudges
Ink smudges can ruin your printed documents. They are often caused by:
- Wet ink
- Dirty paper feed rollers
- Improper paper handling
To resolve ink smudges:
- Allow the ink to dry completely before handling prints.
- Clean the paper feed rollers. Refer to your printer’s manual.
- Use the correct type of paper for your printer.
By following these steps, you can improve print quality and ensure your documents are clear and professional.

Credit: issuu.com
Software And Driver Problems
Troubleshooting software and driver issues with the HP Officejet Pro 8025E can be daunting. These problems range from driver installation errors to software update failures. Addressing these issues ensures your printer performs well. Let’s dive into common problems and their solutions.
Driver Installation Errors
Driver installation errors can occur during the initial setup of your HP Officejet Pro 8025E. These errors may be due to corrupted files, incompatible versions, or interrupted downloads. Here are some common solutions:
- Check Compatibility: Ensure the driver version matches your operating system.
- Download Fresh Drivers: Visit the HP website and download the latest drivers.
- Disable Antivirus: Temporarily disable antivirus software during installation.
If these steps do not solve the problem, you might need to clean up previous installations. Use the HP Print and Scan Doctor tool to detect and fix issues automatically. This tool often resolves many common driver-related problems quickly.
Software Update Failures
Software update failures can hinder the performance of your HP Officejet Pro 8025E. These failures might be due to network issues, insufficient storage, or conflicts with other software.
- Check Connection: Ensure your printer and computer have a stable internet connection.
- Free Up Space: Make sure there is enough storage space on your device.
- Restart Devices: Restart your printer, router, and computer to refresh the network.
Sometimes, manual updates are necessary. Download the latest software package from the HP support site. Follow the installation instructions carefully. This approach often resolves update issues that automated processes cannot fix.
If problems persist, consult the HP support community. Many users share solutions that might apply to your specific situation. Staying informed helps maintain your printer’s efficiency.
Maintenance Tips
Maintaining your HP OfficeJet Pro 8025E printer is essential. Proper care ensures optimal performance and longevity. Follow these maintenance tips to keep your printer in top shape.
Cleaning Print Heads
Dirty print heads can cause streaks or faded prints. Regular cleaning ensures clear and crisp prints. To clean the print heads, access the printer menu. Select the “Tools” option. Then, choose “Clean Printheads.” The printer will start the cleaning process. This may take a few minutes. Repeat the process if needed. For stubborn clogs, use a lint-free cloth and distilled water. Gently wipe the print heads.
Replacing Ink Cartridges
Low ink levels can affect print quality. Replace ink cartridges promptly. Open the printer’s ink cartridge access door. Wait for the carriage to stop moving. Press the empty cartridge down to release it. Remove the old cartridge. Unpack the new cartridge. Remove the plastic tape. Insert the new cartridge into the slot. Push it until it clicks. Close the ink cartridge access door. Run a test print to ensure proper installation.
Error Messages
Encountering error messages on your HP OfficeJet Pro 8025E can be frustrating. These errors disrupt your workflow and need immediate attention. Understanding common error codes and how to resolve them can save you time and stress.
Common Error Codes
Below is a list of common error codes you might see on your HP OfficeJet Pro 8025E:
- 0x6100004a – Paper Jam Error
- 0x80000000 – Printer Head Issue
- 0x83C00009 – Cartridge Problem
- 0x61011bed – Printhead Alignment Error
These error codes indicate specific problems that can often be fixed with simple troubleshooting steps. Let’s look at how you can resolve these common error messages.
Resolving Error Messages
Here are steps to resolve the most common error messages on your HP OfficeJet Pro 8025E:
0x6100004a – Paper Jam Error- Turn off the printer and unplug it from the power source.
- Open the printer cover and remove any jammed paper.
- Check for small pieces of paper that might be stuck.
- Plug the printer back in and turn it on.
- Open the printer cover and remove the ink cartridges.
- Gently clean the printer head with a soft, lint-free cloth.
- Reinsert the ink cartridges and close the cover.
- Run a printer head cleaning cycle from the printer menu.
- Remove and reinstall the ink cartridges.
- Ensure the cartridges are seated correctly.
- Check for any protective tape left on the cartridges.
- Open the printer cover and remove the ink cartridges.
- Clean the printhead contacts with a soft, damp cloth.
- Reinstall the cartridges and close the cover.
- Run the printhead alignment process from the printer menu.
These steps should help you resolve common error messages on your HP OfficeJet Pro 8025E. Keep this guide handy for quick troubleshooting.
Performance Optimization
Performance optimization is key to getting the most out of your HP Officejet Pro 8025E. Simple tweaks can make a big difference. Let’s explore how to speed up print jobs and improve print quality.
Speed Up Print Jobs
Slow print jobs can be frustrating. To speed up printing, start by checking the print settings. Use draft mode for less important documents. This uses less ink and prints faster.
Also, ensure the printer firmware is up-to-date. Firmware updates can improve performance. You can check for updates on the HP website.
Another tip is to reduce the complexity of the print job. Large images and graphics take longer to print. Simplify documents to speed up the process.
Finally, ensure a stable connection. A weak Wi-Fi signal can slow down printing. Use a wired connection if possible.
Improve Print Quality
Poor print quality can be a hassle. To improve print quality, start by using high-quality paper. The paper you use affects the final output.
Next, check the ink levels. Low ink can cause faded prints. Replace any empty or low cartridges.
Clean the printhead regularly. A dirty printhead can cause streaks or smudges. Most printers have a cleaning function in the settings menu.
Finally, adjust the print settings. Use the highest quality setting for important documents. This ensures crisp and clear prints.
Contacting Support
Having trouble with your HP Officejet Pro 8025E? Sometimes, you might need to contact support for help. This section will guide you on when to call support and what information to provide.
When To Call Support
It’s important to know when to call support. Here are some scenarios:
- The printer is not turning on.
- Print jobs are consistently failing.
- The printer is showing error codes you can’t resolve.
- There are connectivity issues with Wi-Fi or Ethernet.
- The printer is making strange noises.
If you face any of these issues, it’s a good idea to call support. They can help you get your printer back in working order.
Information To Provide
When you call support, be ready to provide certain details. This helps the support team assist you faster.
- Model Number: HP Officejet Pro 8025E
- Serial Number: Find it on the printer’s back or bottom.
- Operating System: Mention if you use Windows, Mac, etc.
- Issue Description: Be specific about the problem.
- Error Codes: Note any error codes shown on the printer.
Providing this information helps the support team understand your problem better and provide a solution quickly.
Here is a quick summary in table form:
| Information | Details |
|---|---|
| Model Number | HP Officejet Pro 8025E |
| Serial Number | Check the printer’s back or bottom |
| Operating System | Windows, Mac, etc. |
| Issue Description | Be specific about the problem |
| Error Codes | Note any error codes shown |
With this information, you can get the help you need quickly and efficiently.

Credit: issuu.com
Frequently Asked Questions
How Do I Reset My Hp Officejet Pro 8025e?
To reset, unplug the printer. Wait 60 seconds. Then plug it back in.
Why Is My Hp Officejet Pro 8025e Not Printing?
Check for paper jams. Ensure ink cartridges are full. Verify printer is connected to Wi-Fi.
How Can I Update The Firmware On My Hp Officejet Pro 8025e?
Go to HP’s website. Download the latest firmware. Follow the on-screen instructions to install it.
What Should I Do If My Hp Officejet Pro 8025e Is Offline?
Restart your printer and router. Ensure the printer is connected to the same network as your computer.
How Do I Clean The Printhead On My Hp Officejet Pro 8025e?
Access the printer’s settings menu. Select “Tools,” then “Clean Printhead. ” Follow the prompts to complete cleaning.
Conclusion
Resolving issues with the HP Officejet Pro 8025E can be simple. Follow the steps mentioned above. It will save you time and frustration. Regular maintenance helps avoid common problems. Always keep your printer’s software updated. Clean the printer regularly for better performance.
If issues persist, contact HP support. They offer expert help. Your printer can work smoothly with these tips. Enjoy stress-free printing!