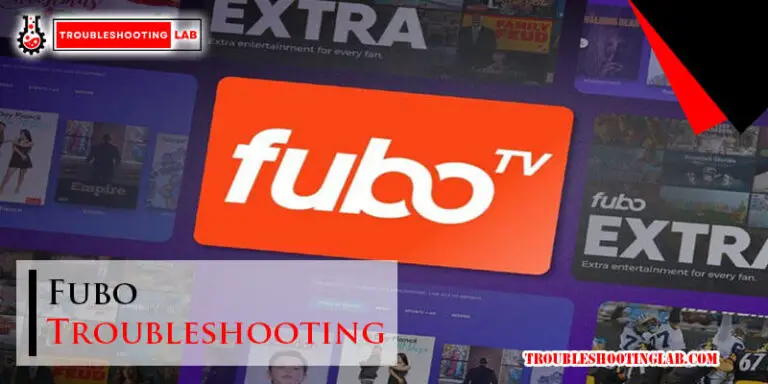Hughes Ht2000W Troubleshooting: Expert Tips to Solve Connectivity Issues
When troubleshooting the Hughes Ht2000W, check power supply and internet connection first. Ensure all cables are securely connected and restart the modem if necessary.
The Hughes Ht2000W modem provides reliable internet connectivity, but like any device, issues can arise. Understanding how to troubleshoot common problems can help you quickly resolve any issues you may encounter. In this guide, we will explore some common troubleshooting steps for the Hughes Ht2000W modem, empowering you to get back online in no time.
By following the steps outlined here, you can diagnose and resolve connectivity issues efficiently, ensuring you have a seamless internet experience with your Hughes Ht2000W modem.

Common Connectivity Issues
Common Connectivity Issues:
When troubleshooting your Hughes Ht2000W, connectivity issues can be frustrating. Below are common problems and solutions:
Error Messages
When you encounter error messages on your Hughes Ht2000W, it can hinder your browsing experience.
Dropped Connections
Experiencing dropped connections with your Hughes Ht2000W can disrupt your internet activities.
Checking Hardware Connections
Before delving into advanced troubleshooting steps, it’s crucial to ensure all hardware connections are secure and properly set up.
Ethernet Cables
Check that the Ethernet cable is correctly plugged into both the Hughes HT2000W modem and your device.
Wi-fi Antenna
Position the Wi-Fi antenna in a location with minimal obstructions to ensure strong signal reception.
Troubleshooting Software Settings
When encountering issues with your Hughes HT2000W modem, several software settings may need to be adjusted to ensure optimal performance. By focusing on Router Configuration and Device Settings, you can swiftly resolve common connectivity problems. Keep reading for effective troubleshooting solutions.
Router Configuration
Accessing the router’s configuration settings is essential when troubleshooting software issues. Begin by logging into the router’s admin panel using the default IP address or the web address provided in the user manual. Verify the following settings within the configuration:
- Network SSID and password
- Port forwarding and triggering
- Firewall settings
- MAC address filtering
Device Settings
Adjusting the settings of the devices connected to the Hughes HT2000W modem can also contribute to resolving software-related problems. Ensure the following device settings are configured correctly:
- IP address allocation (DHCP or static)
- Wireless channel and mode
- Security protocols (WPA, WPA2)
- Network adapter driver updates
Addressing Signal Interference
Having a reliable internet connection is essential, and signal interference can be a frustrating obstacle to overcome. If you are experiencing issues with your Hughes Ht2000W router, troubleshooting signal interference should be at the top of your list. In this article, we will explore two common sources of signal interference and provide practical solutions to help you get back online quickly.
Electrical Appliances
One potential source of signal interference is electrical appliances in your home. Devices such as microwaves, cordless phones, and baby monitors can emit electromagnetic signals that disrupt your Wi-Fi signal. To determine if these appliances are causing interference, try the following:
- Check the location of your router: Ensure that your router is placed away from these appliances to reduce the chance of signal interference.
- Change the Wi-Fi channel: Access your router’s settings and try changing the Wi-Fi channel to a less congested one. This can minimize the impact of electromagnetic signals from appliances.
Neighboring Networks
Another potential cause of signal interference is neighboring Wi-Fi networks. With many households having their own Wi-Fi routers, the airwaves can become crowded, leading to signal congestion and reduced performance. Here are some steps you can take to address this:
- Change the router’s broadcast channel: Access your router’s settings and try switching to a less crowded channel to minimize interference from neighboring networks.
- Use a Wi-Fi analyzer tool: Install a Wi-Fi analyzer app on your smartphone or computer to identify the channels with the least congestion. This can help you optimize your router’s settings for better performance.
By addressing signal interference from electrical appliances and neighboring networks, you can significantly improve your Hughes Ht2000W router’s performance. Implementing these troubleshooting techniques will help ensure a more stable internet connection, enabling you to enjoy uninterrupted browsing, streaming, and gaming experiences.
Contacting Hughesnet Support
If you’re experiencing issues with your Hughes HT2000W, reaching out to HughesNet Support can provide troubleshooting assistance. Their dedicated support team can guide you through resolving any connectivity or performance issues with your Hughes HT2000W. Get in touch for personalized, effective solutions.
If you are experiencing issues with your HughesNet HT2000W satellite internet service, don’t worry – HughesNet support is here to help! Whether you’re facing technical difficulties or need assistance checking your service coverage, contacting HughesNet support is the first step towards resolving your concerns. In this section, we will explore the different ways in which you can reach out to their expert technicians for troubleshooting and guidance.
Technical Assistance
If you encounter any technical problems with your HughesNet HT2000W modem, reaching out to their technical support team should be your top priority. Their knowledgeable experts are well-equipped to handle a wide range of issues and can guide you through the necessary troubleshooting steps to get your internet connection back up and running smoothly.
When contacting HughesNet support for technical assistance, be sure to provide them with detailed information about the problem you are facing. The more specific you are, the easier it will be for them to diagnose and resolve the issue quickly. Additionally, be prepared to follow their instructions and provide any necessary information or logs to aid in the troubleshooting process.
Service Coverage Check
Before reaching out to HughesNet support for technical assistance, it’s essential to ensure that your service coverage is functioning properly. To perform a service coverage check, follow these simple steps:
- Open a web browser on a device connected to your HughesNet HT2000W modem.
- Navigate to the HughesNet official website.
- Locate the service coverage check tool on their website.
- Enter your address or zip code in the search field and click the ‘Check’ button.
After completing these steps, you will receive a detailed report indicating whether your area is within the coverage range. If the report indicates that you should have coverage but are experiencing issues, it’s time to contact HughesNet support for further assistance.
In conclusion, if you are facing any issues with your HughesNet HT2000W satellite internet service, contacting their reliable support team should be your next step. Whether you need technical assistance or want to check your service coverage, their experts are there to provide you with the necessary guidance and troubleshooting to get you back online quickly.
Frequently Asked Questions For Hughes Ht2000w Troubleshooting
How Can I Improve The Signal Strength Of My Hughes Ht2000w?
To improve signal strength for your Hughes Ht2000W, try repositioning the router to a central location and avoid obstructions.
What Should I Do If My Hughes Ht2000w Is Not Connecting To The Internet?
If your Hughes Ht2000W is not connecting to the internet, power cycle the router and ensure that the cables are properly connected.
How Do I Reset My Hughes Ht2000w Back To Factory Settings?
To reset your Hughes Ht2000W to factory settings, locate the reset button and press and hold it for about 10 seconds using a paperclip or a similar object.
Why Is My Hughes Ht2000w Router Experiencing Slow Speeds?
Slow speeds on your Hughes Ht2000W router may be caused by interference, too many connected devices, or outdated firmware.
Can I Change The Wi-fi Password On My Hughes Ht2000w?
Yes, to change the Wi-Fi password on your Hughes Ht2000W, access the router settings through your web browser and navigate to the wireless settings section.
Conclusion
In sum, troubleshooting the Hughes HT2000W can be a smooth process with the right steps. By following the guidelines and employing the appropriate techniques, customers can ensure their connectivity issues are resolved. Remember to handle each problem systematically and seek professional assistance when needed.
With the right approach, the Hughes HT2000W can continue to provide reliable internet service.