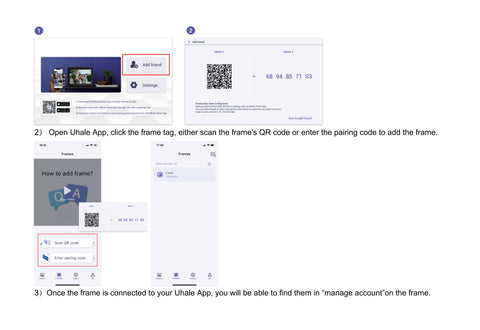Insignia Fire TV Troubleshooting: Quick Fixes for Common Issues
Having issues with your Insignia Fire TV? You’re not alone.
Many users face common problems that can interrupt their viewing experience. In this blog post, we will guide you through some effective troubleshooting steps. Whether it’s connectivity issues, unresponsive apps, or a frozen screen, we’ve got you covered. Understanding the root of these problems can save you time and frustration.
We’ll break down each issue and provide easy solutions, so you can get back to enjoying your favorite shows. Stay tuned as we explore the most common Insignia Fire TV problems and how to fix them.
Power Problems
Experiencing power problems with your Insignia Fire TV can be frustrating. The TV might not turn on, or it might power off randomly. This can disrupt your viewing experience. Luckily, most power issues can be resolved with a few simple steps.
Check Power Source
First, check the power source. Make sure the TV is plugged into a working outlet. Test the outlet with another device to confirm it has power. Also, check if a power strip or surge protector is being used. Sometimes, these can malfunction. Try plugging the TV directly into the wall outlet.
Inspect Power Cord
Next, inspect the power cord for any visible damage. Look for frayed wires or bent prongs. A damaged cord can prevent the TV from receiving power. If you find damage, replace the cord immediately. Ensure the cord is firmly connected to both the TV and the outlet. Loose connections can cause power issues.
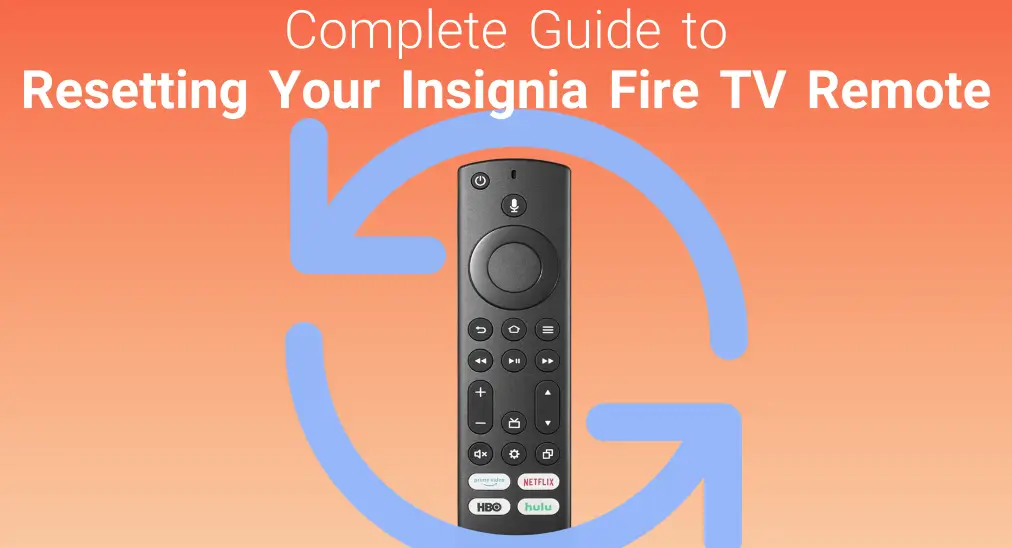
Credit: www.boostvision.tv
Remote Control Issues
Experiencing issues with your Insignia Fire TV remote control can be frustrating. Sometimes, the remote may not respond, or it may behave unpredictably. These problems can stem from various causes, including battery issues or connectivity problems. Fortunately, you can often resolve these issues with a few simple troubleshooting steps.
Replace Batteries
The first step to fix remote control issues is to check the batteries. Weak or dead batteries are a common cause of remote control problems. Replace the old batteries with fresh ones. Ensure you insert them correctly, matching the positive and negative ends with the symbols inside the battery compartment.
Re-pair Remote
If replacing the batteries does not solve the problem, try re-pairing the remote. Hold down the Home button for about 10 seconds. This action should prompt the remote to connect with the TV again. Wait for a message on the screen confirming the connection. If the remote still does not respond, repeat the re-pairing process.
Wi-fi Connectivity
Having trouble with your Insignia Fire TV’s Wi-Fi connectivity can be frustrating. But don’t worry, it’s a common issue with simple solutions. Ensuring your TV connects to Wi-Fi smoothly can enhance your streaming experience. Let’s explore some effective troubleshooting steps.
Restart Router
First, try restarting your router. Unplug it from the power source and wait for 30 seconds. Then plug it back in and let it reboot completely. This often solves minor connectivity issues.
Check Network Settings
Next, check your Insignia Fire TV’s network settings. Go to the Settings menu, then select Network. Ensure your Wi-Fi network is listed and connected. If not, choose your network and enter the password if prompted. Make sure the password is correct.
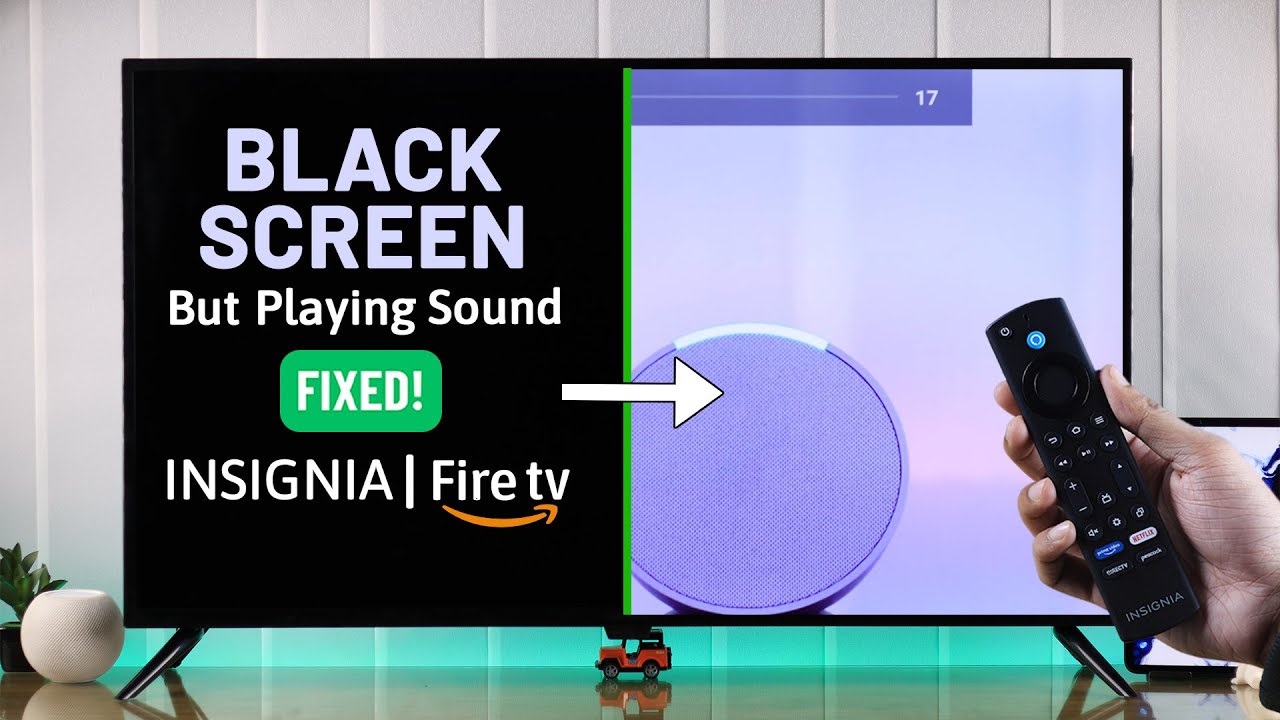
Credit: www.youtube.com
App Crashes
Experiencing app crashes on your Insignia Fire TV can be frustrating. Apps can sometimes stop working or close unexpectedly. This can interrupt your viewing experience. Don’t worry, though. There are simple steps to fix this issue.
Clear App Cache
Clearing the app cache can solve many problems. This process removes temporary files that may cause the app to crash. Follow these steps:
First, go to the Settings menu. Next, select Applications. Find the app that is crashing. Choose Clear Cache. This will delete the temporary files.
Update Or Reinstall App
Sometimes, outdated apps can cause crashes. Check for updates to fix this. Visit the app store on your Fire TV. Look for the app in question. Select Update if an update is available.
If updating doesn’t help, try reinstalling. First, uninstall the app. Go to Settings, then Applications. Find and select the app. Choose Uninstall. Now, reinstall the app from the app store.
Sound Issues
Sound issues on your Insignia Fire TV can be frustrating. Fortunately, most problems can be fixed easily. Follow these steps to get your sound back on track.
Check Volume Settings
First, check your TV’s volume settings. Use the remote to increase the volume. Ensure the TV is not muted. Sometimes, you might need to adjust the volume settings in the menu. Navigate to ‘Settings’ and select ‘Display & Sounds.’ Ensure the audio settings are correct.
Inspect Audio Cables
Next, inspect your audio cables. Loose or damaged cables can cause sound issues. Ensure all cables are securely connected. Check for any visible damage. If you find any issues, replace the cables. Make sure to use the correct ports and cables for your setup.

Credit: www.reddit.com
Display Problems
Experiencing display problems with your Insignia Fire TV can be frustrating. There are a few simple steps you can take to resolve these issues. This guide will help you fix common display problems with ease.
Adjust Display Settings
Start by checking your TV’s display settings. Go to the settings menu on your Fire TV. Select “Display & Sounds.” Next, choose “Display” and adjust the settings as needed. Ensure the resolution matches your TV’s capabilities. Try different options to see which one works best.
You can also adjust the brightness and contrast. These settings affect how the picture looks on your screen. Make small adjustments until you find the best picture quality.
Check Hdmi Cable
Sometimes, the HDMI cable can cause display issues. First, ensure the cable is securely connected to both the TV and the device. A loose connection can result in poor picture quality or no display at all.
Inspect the HDMI cable for any visible damage. If the cable appears damaged, replace it with a new one. A high-quality HDMI cable can make a significant difference in display performance.
Try using a different HDMI port on your TV. Some ports may work better than others. Switching ports can resolve display problems.
Software Updates
Keeping your Insignia Fire TV up-to-date is vital. Software updates can fix bugs, add new features, and improve performance. Regular updates ensure your TV runs smoothly and stays secure. This section will guide you through checking and installing updates for your Insignia Fire TV.
Check For Updates
To check for updates, follow these steps:
- Press the Home button on your remote.
- Go to Settings.
- Navigate to Device & Software.
- Select Check for System Update.
Your TV will now search for available updates. If an update is available, it will show a prompt.
Install Updates
Installing updates is straightforward. Once you see the prompt:
- Select Install.
- Your TV will start downloading the update.
- After the download, the installation begins automatically.
- Your TV may restart during the process.
Ensure your TV stays connected to the internet and do not turn it off during the update.
After the update, your TV will run the latest software. This ensures optimal performance and security. Check for updates regularly to keep your TV in peak condition.
Factory Reset
Experiencing issues with your Insignia Fire TV? A factory reset can resolve many problems. This process erases all data and restores the TV to its original state. It’s a useful step when other troubleshooting methods fail.
When To Reset
A factory reset is recommended in several situations:
- The TV freezes or crashes frequently.
- Applications are not responding.
- Wi-Fi connectivity issues persist.
- You are preparing to sell or give away the TV.
These problems can usually be fixed by resetting your device.
How To Perform Reset
Follow these simple steps to perform a factory reset:
- Press the Home button on your remote.
- Navigate to Settings.
- Select Device & Software.
- Choose Reset to Factory Defaults.
- Confirm by selecting Reset.
The TV will restart and begin the reset process. This may take a few minutes.
After the reset, your TV will be like new. You will need to set it up again. This includes connecting to Wi-Fi and signing in to your Amazon account.
Frequently Asked Questions
Why Is My Insignia Fire Tv Not Turning On?
Check the power connection. Ensure the remote has working batteries. Try a different power outlet.
How Do I Reset My Insignia Fire Tv?
Go to Settings. Select Device & Software. Choose Reset to Factory Defaults.
Why Is My Insignia Fire Tv Remote Not Working?
Replace batteries. Ensure no obstructions. Pair the remote again by holding the Home button.
How Do I Update My Insignia Fire Tv Software?
Go to Settings. Select My Fire TV. Choose About, then Check for Updates.
Why Is My Insignia Fire Tv Screen Black?
Check HDMI connections. Restart the TV. Try a different HDMI port or cable.
Conclusion
Troubleshooting your Insignia Fire TV can be straightforward. Follow the steps provided. Restarting the device often solves many issues. Check your internet connection for smooth streaming. Update your software regularly. If problems persist, contact customer support for help. With these tips, you can enjoy a seamless TV experience.
Keep this guide handy for future reference. Happy watching!