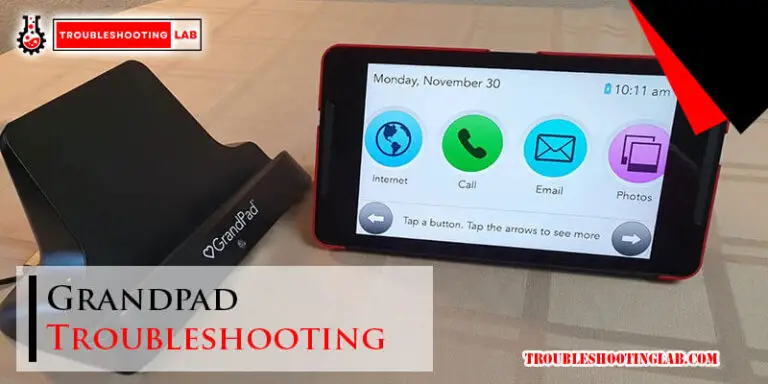Kyy Portable Monitor Troubleshooting: Fix Common Issues Fast
Kyy portable monitors offer great flexibility for users on the go. Yet, like all tech devices, they sometimes face issues.
Are you having trouble with your Kyy portable monitor? Don’t worry. This guide will help you solve common problems. From connection issues to display glitches, we cover it all. Portable monitors are handy for work, gaming, and travel. But, technical issues can be frustrating.
Knowing how to troubleshoot can save you time and stress. We will walk you through simple steps to fix your monitor. With this guide, you can get your device working smoothly again. Let’s dive into the solutions and get your Kyy monitor back in action!
No Signal Display
Encountering a “No Signal” message on your Kyy Portable Monitor can be frustrating. This guide will help you troubleshoot and fix the issue step-by-step. Let’s explore the possible solutions below.
Check Connections
First, ensure all connections are secure. Loose or faulty connections can cause signal issues.
- Check the HDMI or USB-C cable connecting your monitor and device.
- Ensure the cables are fully inserted into both ports.
- Inspect the cables for any visible damage or wear.
Using a different cable can help rule out cable issues. If the problem persists, move to the next step.
Verify Input Source
Make sure the monitor is set to the correct input source.
- Press the input/source button on your Kyy Portable Monitor.
- Cycle through the available input options (HDMI, USB-C, etc.).
- Select the input matching your connected device.
Verifying the input source ensures the monitor receives the correct signal. If the issue continues, check your device settings.
Update Drivers
Outdated drivers can cause signal problems. Keeping drivers updated ensures compatibility and performance.
| Device | Action |
|---|---|
| Windows PC | Go to Device Manager and update display drivers. |
| Mac | Check for updates in System Preferences. |
Updating drivers can resolve many issues. If your drivers are up-to-date and you still face problems, consider contacting Kyy support for further assistance.

Credit: www.amazon.com
Screen Flickering
Experiencing screen flickering on your Kyy Portable Monitor can be frustrating. Flickering can interrupt your work or entertainment. Understanding the root causes is essential for resolving the issue. Below are several troubleshooting steps you can follow.
Adjust Refresh Rate
First, check the refresh rate settings. A mismatch can cause flickering. To adjust the refresh rate, go to your device’s display settings. Look for the refresh rate option. Set it to the recommended rate for your monitor. This simple step often solves flickering issues.
Inspect Cables
Faulty cables can also cause screen flickering. Inspect the HDMI or USB-C cable for any damage. Make sure the connections are secure at both ends. Sometimes, replacing an old cable with a new one can resolve the issue. Proper cable management helps too.
Test On Different Device
If flickering persists, test the monitor with a different device. Connect it to another laptop or PC. This will help you determine if the issue is with the monitor or your primary device. If the monitor works fine with another device, the problem might lie with your original device.
No Sound Output
Experiencing no sound from your Kyy portable monitor can be frustrating. This issue can occur for several reasons. Let’s explore the common solutions to fix this problem.
Check Volume Settings
First, ensure the volume is not muted. Check the volume settings on your connected device. Adjust the volume to a higher level. Sometimes, the simplest solutions are the most effective.
Confirm Audio Source
Ensure the correct audio source is selected. Your device might be sending audio to a different output. Check the sound settings and select the Kyy monitor as the audio device. This step is often overlooked.
Update Audio Drivers
Outdated audio drivers can cause sound issues. Updating your drivers can resolve this. Visit your device manufacturer’s website. Download and install the latest audio drivers. Restart your device after updating.

Credit: device.report
Dim Or Dark Screen
A dim or dark screen on your Kyy portable monitor can be frustrating. This issue may stem from various causes. Let’s explore some troubleshooting steps to resolve this.
Adjust Brightness
First, check the brightness settings on your monitor. Use the monitor’s buttons or settings menu to adjust the brightness. If your screen remains dim, proceed to the next steps.
Check Power Supply
A reliable power supply is crucial for your monitor’s performance. Ensure the power adapter is securely connected. Verify that the outlet is functional. If you are using a USB power source, try a different port or cable.
Test With Another Device
Testing with another device helps determine if the issue lies with the monitor. Connect your Kyy monitor to a different computer or laptop. If the screen remains dim, the problem might be with the monitor itself.
| Troubleshooting Step | Action |
|---|---|
| Adjust Brightness | Use monitor buttons/settings menu |
| Check Power Supply | Verify connections and try different ports/cables |
| Test with Another Device | Connect to a different computer/laptop |
Touchscreen Not Responding
Experiencing issues with your Kyy Portable Monitor’s touchscreen? It can be frustrating when the touchscreen stops responding. Here are some simple steps to troubleshoot and resolve the issue.
Clean Screen Surface
A dirty screen can interfere with touchscreen sensitivity. Ensure the screen is clean and free from smudges or dust.
- Use a soft, lint-free cloth to wipe the screen.
- Dampen the cloth with a small amount of water or screen cleaner.
- Gently wipe the screen in a circular motion to remove all debris.
Recalibrate Touchscreen
Sometimes, the touchscreen needs recalibration to function correctly. Follow these steps:
- Open the Control Panel on your computer.
- Go to “Hardware and Sound”.
- Select “Tablet PC Settings”.
- Click on “Calibrate the screen for pen or touch input”.
- Follow the on-screen instructions to recalibrate.
Update Touch Drivers
Outdated drivers can cause touchscreen issues. Ensure your drivers are up-to-date.
| Step | Action |
|---|---|
| 1 | Press Windows + X and select “Device Manager”. |
| 2 | Expand the “Human Interface Devices” section. |
| 3 | Right-click on the touchscreen driver and select “Update driver”. |
| 4 | Choose “Search automatically for updated driver software”. |
| 5 | Follow the prompts to complete the update. |
If the touchscreen still does not respond, consider reaching out to Kyy support for further assistance.
Usb-c Connection Issues
Experiencing USB-C connection issues with your Kyy Portable Monitor? You’re not alone. Many users encounter problems when connecting their monitor. These issues can stem from several sources. Let’s explore some troubleshooting steps to resolve these connection problems.
Ensure Compatibility
First, confirm that your device supports video output via USB-C. Not all USB-C ports have this capability. Check your device specifications. Look for terms like “DisplayPort” or “Alt Mode.” These indicate video output support.
Use Correct Cable
Using the correct USB-C cable is crucial. Some cables only support charging. Others support both charging and data transfer. Ensure you’re using a cable that supports video output. If unsure, use the cable provided with your monitor. This guarantees compatibility.
Test Alternate Ports
If your device has multiple USB-C ports, try connecting to a different port. Sometimes, a specific port might be faulty. Testing an alternate port can help determine if the issue lies with the port or the cable. This simple step can often resolve the problem.
Random Shutdowns
Experiencing random shutdowns with your Kyy Portable Monitor can be frustrating. It can interrupt your work or gaming sessions. Understanding the root cause is essential. Let’s explore some troubleshooting steps to resolve this issue.
Check Power Connection
Ensure the power cable is securely connected. A loose connection can cause power interruptions. Check both ends of the cable. Make sure the monitor is plugged into a reliable power source. Sometimes, a faulty outlet can be the culprit. Try using a different power outlet.
Inspect For Overheating
Overheating can cause random shutdowns. Ensure the monitor has proper ventilation. Avoid placing it near heat sources. Check if the monitor feels hot to the touch. If it does, turn it off and let it cool down. Consider using a cooling pad for better airflow.
Reset Monitor
Resetting the monitor can sometimes fix random shutdowns. Look for the reset button on the monitor. Press and hold it for a few seconds. This will restore the monitor to its default settings. Check the user manual for specific instructions. A reset can clear temporary issues causing the shutdowns.

Credit: www.amazon.com
Frequently Asked Questions
Why Is My Kyy Portable Monitor Not Turning On?
Check the power connection and ensure the monitor is properly plugged in. Also, verify the power button is pressed.
How Do I Connect My Kyy Monitor To A Laptop?
Use an HDMI or USB-C cable to connect the monitor to your laptop. Adjust display settings if needed.
What Should I Do If The Screen Is Flickering?
Ensure cables are secure and not damaged. Update your device’s graphics drivers. Try using a different cable.
How Can I Fix The Resolution Issue On My Kyy Monitor?
Adjust the resolution settings on your computer. Ensure it matches the monitor’s recommended resolution.
Why Is There No Sound From The Kyy Monitor?
Check if the monitor has built-in speakers. If it does, ensure the audio output is set to the monitor.
Conclusion
Solving issues with your Kyy Portable Monitor can be straightforward. Follow these steps to enjoy seamless use. Check connections, update drivers, and restart your device. These simple actions fix most problems. If issues persist, consult the user manual. Or reach out to customer support.
Your monitor should work smoothly with regular care. Happy viewing!