Nook Tablet Troubleshooting: Quick Fixes and Common Issues
Is your Nook Tablet acting up? Don’t worry, you’re not alone.
Many users face issues with their Nook Tablets, from frozen screens to connectivity problems. In this blog post, we’ll guide you through common Nook Tablet issues and how to fix them. Whether your tablet won’t turn on, apps are crashing, or it won’t connect to Wi-Fi, we’ve got you covered.
Understanding these problems and their solutions can save you time and frustration. So, let’s dive into the world of Nook Tablet troubleshooting and get your device back to working smoothly. Stay with us as we explore easy, step-by-step fixes for your Nook Tablet.
Introduction To Nook Tablet Troubleshooting
Having issues with your Nook Tablet can be frustrating. Knowing how to troubleshoot common problems can save time and stress. In this blog post, we’ll guide you through the basics of Nook Tablet troubleshooting. Let’s get started with some key issues and their solutions.
Common Issues Overview
Many users face similar problems with their Nook Tablets. Here are some of the most common issues:
- Tablet not turning on
- Slow performance
- Connectivity issues
- App crashes
- Battery drain
These issues can disrupt your reading experience. But don’t worry, most of them have simple fixes.
Importance Of Quick Fixes
Addressing problems quickly is crucial. It can prevent minor issues from becoming major ones. Here’s why quick fixes are important:
- Save time: Fixing issues promptly keeps your tablet running smoothly.
- Prevent data loss: Resolving issues fast can protect your files and data.
- Enhance performance: Quick fixes can improve your tablet’s speed and efficiency.
Let’s look at a few quick fixes for common problems.
| Issue | Quick Fix |
|---|---|
| Tablet not turning on | Charge the battery or reset the device |
| Slow performance | Clear cache or uninstall unused apps |
| Connectivity issues | Restart Wi-Fi or check network settings |
| App crashes | Update or reinstall the app |
| Battery drain | Close background apps or reduce screen brightness |
By understanding these quick fixes, you can ensure your Nook Tablet works smoothly. Stay tuned for more detailed troubleshooting tips in the next sections!
Battery And Charging Problems
Is your Nook Tablet not holding charge or failing to charge? You’re not alone. Many users face battery and charging problems. This section will guide you through common issues and solutions.
Battery Draining Quickly
Does your Nook Tablet’s battery drain fast? Here are some possible reasons and solutions:
- Background Apps: Close unused apps. Go to settings, find running apps, and stop them.
- Screen Brightness: Lower the screen brightness. Navigate to settings, then display, and adjust brightness.
- Notifications: Turn off unnecessary notifications. Go to settings, then notifications, and disable the ones you don’t need.
- Wi-Fi and Bluetooth: Turn off Wi-Fi and Bluetooth when not in use. This can save battery life.
Tablet Not Charging
If your Nook Tablet isn’t charging, try these steps:
- Check the Charger: Ensure the charger is working. Use it with another device to confirm.
- Inspect the Cable: Look for any damage to the charging cable. Replace it if necessary.
- Clean the Charging Port: Dust and debris can block the charging port. Use a soft brush to clean it.
- Restart the Tablet: Sometimes a simple restart can fix charging issues. Hold the power button and select restart.
If none of these solutions work, consider contacting customer support for further assistance.
Performance Issues
Experiencing performance issues with your Nook Tablet can be frustrating. These issues can affect your reading and browsing experience. In this section, we will address common performance problems and provide solutions to improve your tablet’s functionality.
Slow Performance
Does your Nook Tablet feel sluggish? Here are some tips to speed it up:
- Close Background Apps: Too many apps running can slow down the tablet. Close unnecessary apps to free up memory.
- Clear Cache: Cached data can accumulate over time. Go to Settings > Storage > Cached Data and clear it.
- Software Update: Ensure your tablet has the latest software update. Updates often include performance improvements.
- Free Up Storage: Delete unused apps and files. More storage space can lead to better performance.
Frequent Freezing
If your Nook Tablet freezes often, try these solutions:
- Restart Your Device: A simple restart can resolve many issues. Hold the power button and select Restart.
- Check for App Updates: Outdated apps can cause freezing. Visit the app store and update all apps.
- Factory Reset: As a last resort, perform a factory reset. Go to Settings > Backup & Reset > Factory Data Reset. This will erase all data, so back up important files first.
By following these steps, you can enhance your Nook Tablet’s performance and enjoy a smoother experience.
Credit: www.tiktok.com
Wi-fi And Connectivity Troubles
Experiencing Wi-Fi and connectivity troubles with your Nook Tablet can be frustrating. These issues often disrupt your reading and browsing experience. In this section, we will tackle common problems and solutions.
Wi-fi Not Connecting
Is your Nook Tablet struggling to connect to Wi-Fi? Start by checking your router. Ensure it is working properly. Sometimes, simply restarting your router can solve the problem.
Next, make sure your Nook Tablet’s Wi-Fi is turned on. Go to Settings and toggle the Wi-Fi switch. If it still doesn’t connect, try forgetting the network and reconnecting. Go to Wi-Fi settings, tap the network name, and select “Forget”. Then, reconnect by entering the password again.
If these steps don’t work, check for software updates. An outdated system can cause connection issues. Go to Settings, then About Device, and check for updates. Install any available updates to improve connectivity.
Bluetooth Issues
Bluetooth issues can also affect your Nook Tablet’s performance. First, ensure Bluetooth is enabled. Go to Settings and toggle the Bluetooth switch.
If you still face problems, try unpairing and re-pairing your devices. Go to Bluetooth settings, tap the device name, and select “Forget”. Then, reconnect your device by following the pairing instructions.
Sometimes, interference from other devices can disrupt Bluetooth connections. Keep other electronic devices away from your Nook Tablet during pairing. This can help establish a stable connection.
Finally, ensure your devices are compatible. Not all Bluetooth devices work seamlessly with the Nook Tablet. Check the compatibility list on the Nook support website.
Screen And Display Problems
Having issues with your Nook Tablet screen? You’re not alone. Screen and display problems are common but often fixable. Let’s dive into two main issues: an unresponsive touchscreen and display flickering.
Unresponsive Touchscreen
A touchscreen that doesn’t respond can be frustrating. Here are some steps to troubleshoot:
- Restart your device: Hold the power button for 20 seconds, then turn it back on.
- Clean the screen: Use a soft, dry cloth to wipe the screen. Dirt can cause touch issues.
- Remove screen protectors: Sometimes, they interfere with touch sensitivity.
- Check for software updates: Go to Settings > About Tablet > Software Update. Install any available updates.
Display Flickering
Display flickering can strain your eyes. Follow these steps to resolve:
- Adjust screen brightness: Lower the brightness from Settings > Display > Brightness.
- Turn off adaptive brightness: Go to Settings > Display > Adaptive Brightness. Toggle it off.
- Check for physical damage: Inspect the screen for cracks or damage.
- Update your software: Ensure your device is running the latest software version.
If these steps don’t work, consider reaching out to Nook support.
Software And App Issues
Dealing with software and app issues on your Nook Tablet can be frustrating. These problems can hinder your reading experience and other activities. Below are some common issues and how to troubleshoot them.
App Crashes
App crashes can disrupt your Nook Tablet usage. To fix this, first, ensure your app is up-to-date. Open the Google Play Store. Check for updates. Install any available updates.
If the app is updated but still crashes, try clearing the cache. Go to Settings. Tap on Apps. Find the app causing issues. Tap on Storage. Then, tap Clear Cache. This removes temporary data that may cause crashes.
If clearing the cache doesn’t help, consider reinstalling the app. Uninstall it from your Nook Tablet. Then, reinstall it from the Google Play Store. This often resolves persistent issues.
Software Update Failures
Software update failures can prevent your Nook Tablet from working properly. To start, check your internet connection. A stable connection is necessary for updates. Connect to a reliable Wi-Fi network.
Next, ensure your tablet has enough battery. Plug it into a power source before updating. This prevents interruptions during the update process.
If the update still fails, restart your Nook Tablet. A simple restart can fix many issues. Hold the power button. Tap Restart. Once restarted, try updating the software again.
If the problem persists, you may need to perform a factory reset. This deletes all data, so back up important files first. Go to Settings. Tap on Backup & Reset. Select Factory Data Reset. Follow the on-screen instructions.
Storage And Memory Concerns
Storage and memory concerns can be a common issue for Nook Tablet users. These issues often lead to slow performance and difficulty in accessing files. Addressing these problems can improve your tablet’s speed and functionality. Below are some common storage and memory issues and how to resolve them.
Insufficient Storage
Running out of storage space is a frequent problem. Follow these steps to free up space:
- Delete unused apps. Go to Settings > Apps and remove any apps you no longer use.
- Clear cache. Navigate to Settings > Storage > Cached data and clear it.
- Move files to an SD card. Transfer photos, videos, and other large files to an external SD card.
- Uninstall updates for pre-installed apps. This can help free up some space.
To check available storage space, go to Settings > Storage. This menu will show the amount of space used and available.
Corrupted Files
Corrupted files can cause your tablet to malfunction. Here are steps to identify and remove them:
- Restart your device. Sometimes a simple reboot can fix minor issues.
- Use a file manager app. Browse through your files to find any that seem suspicious or are not opening correctly.
- Delete corrupted files. Once identified, delete these files to prevent further issues.
- Run a virus scan. Use a reliable antivirus app to scan and remove any potential threats.
In severe cases, a factory reset might be necessary. This should be your last resort. To perform a factory reset, go to Settings > Backup & reset > Factory data reset. Ensure you back up important data before proceeding.
Factory Reset And Data Backup
Experiencing issues with your Nook Tablet? A factory reset can solve many problems. But, it will erase all data from your device. It’s crucial to back up your data before you proceed. This guide will help you perform a factory reset and ensure your data is safe.
How To Perform A Factory Reset
First, ensure your Nook Tablet is charged. Then, go to the main menu. Tap on “Settings.” Scroll down and select “Device Info.” Next, choose “Erase & Deregister Device.” Confirm your choice. Your device will restart and begin the reset process. This might take a few minutes. Once done, your Nook Tablet will be like new.
Backing Up Your Data
Before resetting, back up your data. Connect your Nook Tablet to a computer using a USB cable. Your device should appear as a drive on your computer. Open the drive and copy important files to your computer. You can also use cloud services. Upload your files to a cloud storage provider. This ensures your data is safe and accessible. After the reset, you can restore your data from the backup.
Getting Professional Help
Sometimes, Nook Tablet issues need professional intervention. Getting professional help ensures your device functions well and lasts longer. This section will guide you on when to contact support and the warranty and repair options available to you.
When To Contact Support
Not all problems can be solved at home. Contact support if your Nook Tablet won’t turn on or keeps freezing. Frequent crashes and unresponsive screens also require professional help. If you experience these issues, don’t hesitate to reach out.
Warranty And Repair Options
Your Nook Tablet may still be under warranty. Check your purchase date and the warranty period. If it’s within the warranty, repairs might be free. Visit the official Nook website for warranty information and repair options.
For out-of-warranty devices, professional repair services are available. Contact authorized service centers to ensure quality repairs. Avoid unauthorized repairs to prevent further damage and voiding the warranty.

Credit: www.ifixit.com
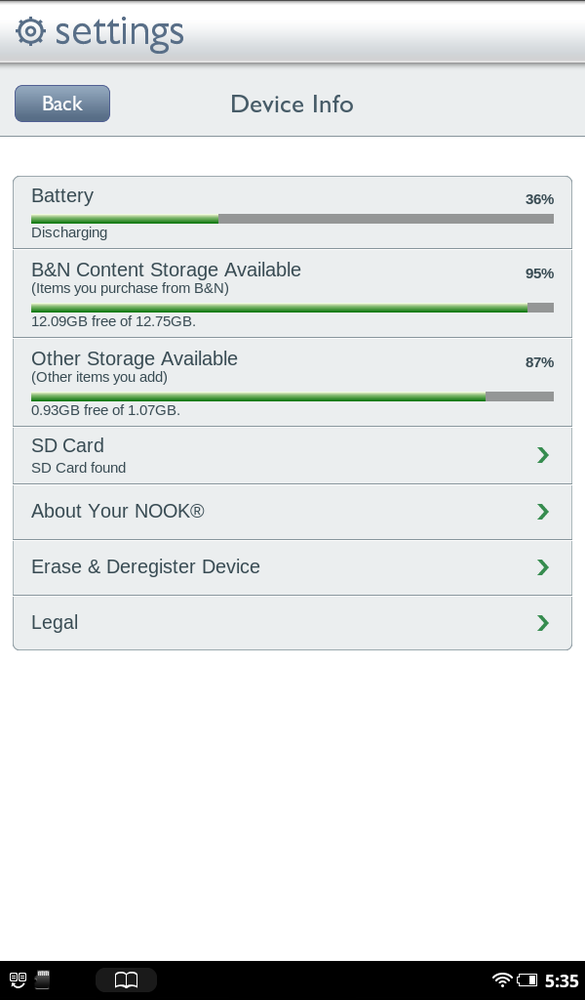
Credit: www.oreilly.com
Frequently Asked Questions
How Do I Reset My Nook Tablet?
To reset, hold the power button for 20 seconds.
Why Is My Nook Tablet Not Charging?
Check the charger and cable. Try a different outlet.
How Can I Fix A Frozen Nook Tablet Screen?
Hold the power button for 10 seconds to restart.
Why Is My Nook Tablet Running Slow?
Clear cache and remove unused apps to speed it up.
How Do I Connect My Nook Tablet To Wi-fi?
Go to Settings, then Wi-Fi, and select your network.
Conclusion
Fixing a Nook Tablet can seem challenging, but it doesn’t have to be. Follow our guide to solve common issues easily. Remember to check for updates regularly. This keeps your device running smoothly. Sometimes, a simple restart can work wonders.
Don’t hesitate to seek professional help for persistent problems. Keep enjoying your Nook Tablet without stress. Happy reading!





