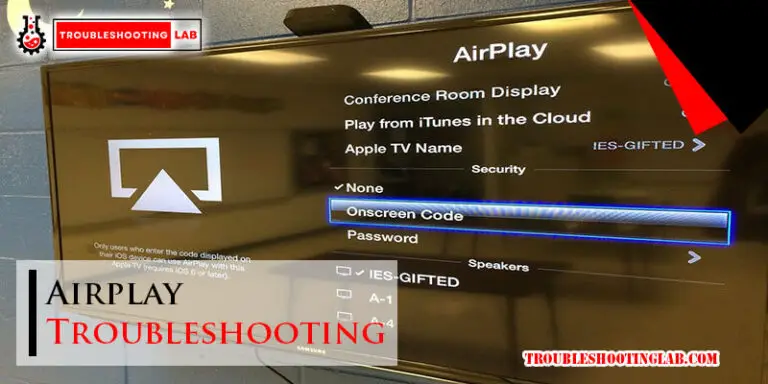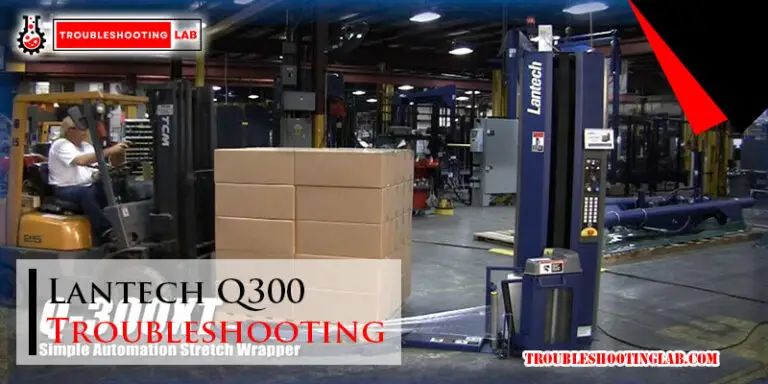O365 Troubleshooting: Quick Fixes for Common Issues
Microsoft Office 365 (O365) is a powerful suite of tools for businesses. But, like any software, it can sometimes face issues.
O365 troubleshooting is essential for maintaining productivity in your organization. From email glitches to connectivity problems, there are various challenges that users might encounter. Understanding common problems and their solutions can save time and reduce frustration. This blog post will explore practical ways to troubleshoot O365 issues efficiently.
Whether you’re a tech expert or a novice, these tips will help you navigate and resolve common problems. Let’s dive into the world of O365 troubleshooting and make your experience smoother.
Introduction To O365 Troubleshooting
Office 365, now known as Microsoft 365, is a vital tool for many businesses. It includes services like Word, Excel, PowerPoint, and OneDrive. Despite its reliability, problems can arise. Understanding how to troubleshoot these issues is important. This guide will help you navigate common O365 problems.
Importance Of Quick Fixes
Quick fixes are crucial for maintaining productivity. Downtime can affect work and cause delays. Addressing issues fast helps keep the workflow smooth. Quick solutions also prevent minor problems from becoming bigger. Every minute counts in a busy work environment.
Being able to fix problems quickly also helps reduce stress. Knowing simple fixes can save time and effort. It can also help avoid the need to contact IT support for every issue. This can be very beneficial for small businesses without dedicated IT staff.
Common Issues Overview
Several common issues can affect O365 users. Here are a few:
- Login Problems: Trouble signing in or forgotten passwords.
- Sync Errors: Issues with OneDrive or Outlook syncing.
- Software Crashes: Apps freezing or crashing.
- Email Delivery: Emails not being sent or received.
Understanding these issues can help in troubleshooting them. Knowing the typical problems makes it easier to find solutions. This knowledge can save time and frustration.
| Issue | Common Fix |
|---|---|
| Login Problems | Reset password or clear browser cache |
| Sync Errors | Check internet connection or restart the app |
| Software Crashes | Update software or reinstall |
| Email Delivery | Check spam filters or email settings |
Regularly updating your software can also prevent many issues. Keeping O365 up-to-date ensures you have the latest features and security patches. This can help avoid many common problems.
In summary, understanding and addressing common O365 issues can save time. Quick fixes and knowledge of typical problems are key. This guide will help you troubleshoot effectively.
Email Sending Problems
Email sending problems can be frustrating for O365 users. These issues can disrupt communication and workflow. This section will help you troubleshoot common email sending problems. Follow the steps below to identify and fix the issues.
Check Internet Connection
First, ensure your internet connection is stable. A weak or unstable connection can prevent emails from sending.
- Open your browser and visit a few websites.
- If websites load slowly or not at all, restart your router.
- If problems persist, contact your internet service provider.
Verify Email Settings
Incorrect email settings can also cause sending problems. Check and verify your email configuration.
- Open your O365 email client.
- Go to the Settings menu.
- Select Accounts and then Server Settings.
- Ensure the Outgoing Server settings are correct.
- Check the SMTP server address and port.
Here is a table with common SMTP settings:
| Provider | SMTP Server | Port |
|---|---|---|
| Office 365 | smtp.office365.com | 587 |
| Gmail | smtp.gmail.com | 587 |
| Yahoo | smtp.mail.yahoo.com | 465 |
Ensure the SSL/TLS encryption is enabled. This will secure your email communication.
Login Issues
Having trouble logging into Office 365? You are not alone. Login issues are common and can be frustrating. Here, we will address some of the most frequent problems.
Resetting Password
If you cannot log in, you might need to reset your password. Follow these steps:
- Go to the Office 365 login page.
- Click on Can’t access your account?
- Choose Work or School account.
- Enter your email address and the characters shown on the screen.
- Follow the on-screen instructions to reset your password.
If you do not receive a reset email, check your spam folder. Also, ensure your email address is correct.
Account Lockout Solutions
Accounts get locked after multiple failed login attempts. Here are some solutions:
- Wait for 15 minutes and try again.
- Contact your admin to unlock your account.
- Check if your account is temporarily disabled.
If you are an admin, you can unlock accounts using the Admin Center:
- Log in to the Admin Center.
- Go to Users > Active users.
- Find the user and click on their name.
- Select Reset password and follow the instructions.
Consider enabling self-service password reset for users to reduce lockout issues.
Synchronization Errors
Synchronization errors in O365 can disrupt your workflow. These errors occur when data fails to sync between your devices and the cloud. Frequent sync issues can result in missing emails, calendar events, or contacts. Let’s explore some simple solutions to tackle these synchronization errors effectively.
Update Software
Updating your software is crucial. Outdated versions of Office 365 can cause sync issues. Ensure you have the latest updates installed. Here’s how to check:
- Open any O365 application.
- Go to File > Account.
- Click on Update Options > Update Now.
This simple step can resolve many synchronization errors. Keep your software up to date for smooth operation.
Check Sync Settings
Incorrect sync settings can also cause issues. Ensure your sync settings are configured correctly:
- Open the Settings app on your device.
- Go to Accounts > Email & accounts.
- Select your Office 365 account.
- Ensure the Sync option is turned on.
You can also adjust the sync frequency to ensure data is updated regularly.
| Action | Instructions |
|---|---|
| Update Software | File > Account > Update Options > Update Now |
| Check Sync Settings | Settings > Accounts > Email & accounts > Select Account > Ensure Sync is On |
These steps can help resolve common synchronization errors in O365. Regular checks and updates are key to maintaining smooth sync operations.
Calendar Sync Problems
Dealing with calendar sync problems in O365 can be frustrating.
It can disrupt your schedule and lead to missed meetings.
This section explores common issues and solutions for ensuring your calendar syncs properly.
Ensure Permissions
Start by checking permissions. Incorrect settings can cause sync issues.
- Go to the Calendar settings.
- Check if you have the right access level.
- Ensure that calendar sharing is enabled.
Correct permissions can solve many sync problems.
Correct Time Zone
Time zone settings can affect calendar sync. A wrong time zone leads to misplaced events.
Follow these steps to check and correct the time zone:
- Open Settings.
- Navigate to Time & Language.
- Select the correct Time Zone.
Ensuring the correct time zone helps keep your calendar accurate.
Onedrive Sync Issues
OneDrive is a powerful tool within O365, enabling seamless file synchronization across devices. However, users often face OneDrive Sync Issues. These issues can disrupt workflow and cause frustration. Let’s explore some common solutions to tackle these problems.
Check Storage Space
Running out of storage space can lead to sync issues in OneDrive. Ensure your OneDrive has enough space to store new files.
Here’s how to check your storage space:
- Open the OneDrive app.
- Click on the Settings icon.
- Select Account and then Manage Storage.
In the storage settings, you can see how much space is available. If space is low, consider deleting unnecessary files or upgrading your storage plan.
Resolve Sync Conflicts
Sometimes, sync conflicts occur when multiple versions of a file exist. This can happen if the same file is edited on different devices.
To resolve sync conflicts:
- Open OneDrive and go to the Sync Issues folder.
- Identify the files with conflicts.
- Decide which version to keep.
- Rename or delete the conflicting files.
This ensures that only one version of the file exists, resolving the conflict.
By following these steps, you can address common OneDrive Sync Issues. This will help you maintain a smooth and efficient workflow.
Software Installation Errors

Experiencing software installation errors with O365 can be frustrating. These errors often halt progress and disrupt workflows. Understanding the common causes and their solutions can save time and reduce stress.
Clear Previous Installations
Before installing O365, ensure no previous versions are still on your device. Leftover files can cause conflicts during the new installation.
- Open the Control Panel.
- Navigate to Programs and Features.
- Find any existing O365 installations.
- Select and click Uninstall.
After uninstalling, restart your computer. This helps remove any residual files.
Run As Administrator
Running the installer as an administrator provides the necessary permissions to install O365 without errors.
Follow these steps:
- Right-click the O365 installer file.
- Select Run as Administrator.
- Follow the on-screen instructions.
This method often resolves permission-related installation errors.
| Error Type | Solution |
|---|---|
| Previous Installations | Clear all old O365 versions. |
| Permission Issues | Run installer as an administrator. |
Slow Performance
Experiencing slow performance in O365 can be frustrating. It impacts productivity and workflow. Slow performance can stem from various factors. System resources, add-ins, and settings all play a role. Understanding and addressing these can improve O365’s efficiency.
Optimize System Resources
System resources are crucial for O365 performance. Ensure your computer meets the recommended specifications. Check your CPU, RAM, and hard drive space. Insufficient resources cause lag and slowdowns.
Close unnecessary applications running in the background. They consume valuable memory and processing power. Use the Task Manager to identify and close these programs. Also, consider increasing your RAM if your system frequently lags.
Disable Unnecessary Add-ins
Add-ins enhance O365 functionality. Yet, too many can slow down the system. Review and disable add-ins you don’t use. This can free up resources and improve speed.
To disable add-ins, go to File > Options > Add-Ins. Manage and disable unnecessary ones from there. This simple step can make a noticeable difference in performance.
Frequently Asked Questions
How Do I Reset My O365 Password?
To reset your O365 password, go to the O365 login page, click “Forgot my password,” and follow the instructions.
Why Can’t I Send Emails In O365?
Check your internet connection. Verify your O365 account settings. Ensure your mailbox isn’t full. Contact support if needed.
What To Do If O365 Apps Are Not Opening?
Restart your computer. Check for updates. Reinstall the problematic app. Ensure your subscription is active. Contact support if the issue persists.
How Can I Recover A Deleted Email In O365?
Go to the “Deleted Items” folder in your mailbox. Select the email you want to recover. Click “Restore. “
Why Is O365 Running Slow?
Check your internet speed. Close unused apps. Clear your browser cache. Update your software. Contact support for further help.
Conclusion
Effective O365 troubleshooting ensures smooth operations and minimal downtime. Start with the basics. Check your internet connection. Verify login credentials. Clear your browser cache. Update your software regularly. Seek help from support when needed. Practice patience and persistence. Mastering these steps simplifies your O365 experience.
Remember, a proactive approach saves time and reduces stress. Stay informed and keep your O365 running smoothly. Troubleshooting might seem daunting at first, but it gets easier with practice. Keep these tips handy for efficient issue resolution. Happy troubleshooting!