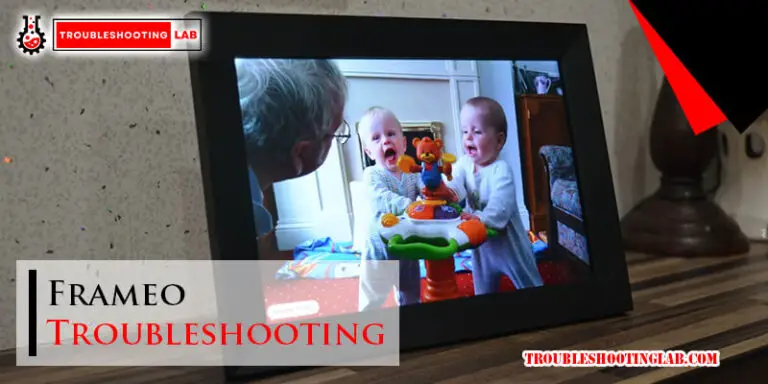Philips Hue Troubleshooting: Quick Fixes for Common Issues
Philips Hue lights are popular for smart home lighting. They offer convenience and ambiance.
But sometimes, things go wrong. Dealing with Philips Hue issues can be frustrating. Lights may not respond, or connections might fail. These problems disrupt your smart home experience. Understanding common issues and their solutions can save you time. This guide will help you troubleshoot Philips Hue problems.
From connectivity to app glitches, we cover it all. By the end, you’ll know how to fix your lights. Enjoy a seamless lighting experience again. Ready to solve your Philips Hue issues? Let’s dive in and get your lights working perfectly.
Introduction To Philips Hue
Philips Hue is a popular smart lighting system. It allows users to control lights with ease. You can create various lighting scenes and moods. This smart system integrates with other smart home devices too.
Overview Of Philips Hue
Philips Hue offers a range of products. These include smart bulbs, light strips, and fixtures. The system connects to a central hub. This hub links the lights to your home network. You can control the lights through a mobile app or voice commands.
Here is a quick look at the key components:
| Component | Description |
|---|---|
| Hue Bulbs | Smart bulbs that fit standard sockets. |
| Hue Bridge | The central hub that connects the lights to your network. |
| Hue App | Mobile app for controlling the lights and creating scenes. |
Importance Of Smart Lighting
Smart lighting provides many benefits. It enhances convenience and comfort. Users can control lights without getting up. You can also set schedules to automate lighting.
Here are some key advantages:
- Energy Efficiency: Smart lights use LEDs which consume less power.
- Customization: Change colors and brightness to suit your mood.
- Security: Use lights to mimic occupancy when away from home.
Smart lighting also integrates with other smart devices. This creates a seamless smart home experience. Philips Hue is a leader in this space. Its products are reliable and easy to use.

Credit: runlesswire.com
Connectivity Issues
Experiencing connectivity issues with your Philips Hue system can be frustrating. These issues can prevent you from controlling your lights through the app. Below, we will address common problems and provide solutions. This guide will help you troubleshoot and fix connectivity issues.
Bridge Not Connecting
If your Hue Bridge is not connecting, try these steps:
- Ensure the Bridge is connected to your router via an Ethernet cable.
- Check if the Bridge’s power light is on. If not, check the power connection.
- Restart the router and the Bridge. Unplug, wait 10 seconds, and plug back in.
- Make sure the router’s firmware is up-to-date. Consult your router’s manual for instructions.
- Ensure the Bridge is within range of the router. Avoid placing it behind thick walls.
If these steps do not work, try resetting the Bridge:
- Press and hold the reset button on the Bridge for 5 seconds.
- Release the button when the lights start flashing.
- Wait for the Bridge to reboot and reconnect.
This should resolve most Bridge connectivity issues.
Lights Not Responding
If your Hue lights are not responding, follow these troubleshooting steps:
- Check if the lights are powered on. Flip the wall switch off and on.
- Ensure the lights are within range of the Bridge. Move them closer if needed.
- Restart the Hue app. Sometimes, a simple app restart can fix the issue.
- Update the Hue app and firmware. Go to the settings in the app to check for updates.
If the lights still don’t respond, try resetting the lights:
- Turn the light off for 10 seconds, then turn it back on.
- Go to the Hue app and navigate to Settings > Light Setup.
- Select “Add Light” and follow the prompts to reconnect the light.
Resetting the lights can often restore functionality.
App Problems
Experiencing app problems with your Philips Hue system can be frustrating. The Philips Hue app is vital for controlling your smart lights. Issues with the app can disrupt your entire setup. This section addresses common app problems and how to fix them.
App Crashing
App crashes can occur for various reasons. First, ensure your app is updated. Outdated versions can be unstable. Go to your app store and check for updates.
If the app is up-to-date, clear the app cache. On Android, go to Settings, then Apps. Select the Philips Hue app and tap on Clear Cache. On iOS, uninstall and reinstall the app.
Sometimes, other apps may interfere. Close all running apps and restart your phone. If the problem persists, contact Philips Hue support for further assistance.
Unable To Pair New Devices
Pairing new devices should be straightforward. Ensure your Philips Hue app is in pairing mode. Open the app, go to Settings, and select Add Light. Follow the on-screen instructions.
Make sure your new device is powered on. It should be within range of your Hue Bridge. If the device does not pair, try resetting it. Refer to the device’s manual for reset instructions.
Check your network connection. Your phone and Hue Bridge must be on the same Wi-Fi network. If the issue remains, reboot your router and try again.
Persistent pairing issues may indicate a hardware fault. Contact Philips Hue support for help. They can provide advanced troubleshooting steps.
Voice Control Challenges
Many users enjoy the convenience of controlling Philips Hue lights with voice commands. But, sometimes, voice control can be a bit tricky. This section covers common issues with voice assistants like Alexa and Google Assistant.
Alexa Integration Issues
Alexa is a popular choice for controlling Philips Hue lights. But, there can be issues. Here are some common problems and solutions:
- Alexa not discovering devices: Ensure your Hue Bridge and Alexa device are on the same network. Re-scan for devices in the Alexa app.
- Commands not working: Check if your Alexa device and Hue Bridge have the latest firmware updates. Try restarting both devices.
- Group commands failing: Make sure your light groups are correctly set up in the Alexa app.
If these steps do not help, try unlinking and relinking your Philips Hue skill in the Alexa app.
Google Assistant Problems
Google Assistant is another great tool for voice control of your Philips Hue lights. Common issues include:
- Google Assistant not responding: Make sure your phone or Google Home device is connected to Wi-Fi. Check that your Philips Hue account is linked correctly in the Google Home app.
- Lights not turning on/off: Ensure your Hue lights are online and reachable in the Philips Hue app. Restart your Google Home device and Hue Bridge if needed.
- Commands not recognized: Sometimes, rephrasing your command can help. For example, say “Turn on the bedroom light” instead of “Switch on the bedroom light.”
If problems persist, unlink and relink your Philips Hue account in the Google Home app.
| Issue | Alexa | Google Assistant |
|---|---|---|
| Device not discovered | Ensure same network, Re-scan | Check Wi-Fi, Relink account |
| Commands not working | Update firmware, Restart devices | Check lights online, Restart devices |
| Group commands failing | Check group setup | Rephrase commands |
Light Performance
Philips Hue lights are known for their versatility and smart features. Yet, users sometimes encounter issues with their light performance. This section will guide you through common light performance problems and their solutions.
Flickering Lights
Flickering lights can be annoying. They can also indicate a problem. First, check the power source. Ensure the bulb is securely screwed into the socket. Loose connections can cause flickering.
Next, check for interference. Electronic devices near the bulbs can sometimes cause flickering. Move such devices away from the lights. Finally, ensure your Hue Bridge is updated. Firmware updates often fix common issues.
Incorrect Colors
Incorrect colors can frustrate users. Ensure the bulbs are set to the right scene in the app. Sometimes, the app might need a refresh. Close and reopen it to see if the problem persists.
Check for any obstructions. Objects blocking the light can cause color shifts. Also, try recalibrating the bulbs. Resetting them to factory settings can often resolve color issues. Follow the instructions in the app for a smooth reset process.

Credit: forum.radicaldiy.com
Firmware Updates
Firmware updates are essential for keeping your Philips Hue system running smoothly. They bring new features, fix bugs, and improve overall performance. Ensuring your lights and devices are up-to-date can enhance your smart home experience.
Update Failures
Sometimes, firmware updates might fail. This can be frustrating. First, check your internet connection. A stable connection is crucial for updates. Next, ensure your Philips Hue Bridge is plugged in and connected. If the update still fails, restart your Bridge and try again. You may also need to restart your router.
Another reason for update failures could be low battery levels in your devices. Ensure your lights and other devices are fully powered. If you have tried everything and the update still fails, it might be best to contact Philips Hue support for further assistance.
Checking For Updates
Regularly checking for firmware updates is important. Open the Philips Hue app on your smartphone. Navigate to the settings menu. Look for the software update option. The app will scan for any available updates. If an update is available, follow the on-screen instructions to install it.
Keeping your app up-to-date is also important. An outdated app might not show available updates. Make sure you have the latest version of the Philips Hue app installed. This ensures compatibility and access to all new features.
Scene And Automation Issues
Philips Hue lighting systems are great for creating the perfect mood. But scene and automation issues can sometimes occur. These problems can disrupt your smart home experience.
Scenes Not Working
Are your scenes not working as expected? This can be frustrating. First, ensure your Philips Hue app is up to date. An outdated app can cause issues. Next, check your internet connection. A weak Wi-Fi signal can disrupt scenes. Also, verify that your Hue Bridge is connected. Unplug it for 10 seconds, then plug it back in. Finally, make sure your bulbs are within range of the Bridge. Too much distance can affect performance.
Automation Delays
Experiencing delays with your automations? This is a common issue. Start by checking your Hue app settings. Sometimes, a simple refresh can fix delays. Also, ensure your Hue Bridge is placed centrally. This helps with signal strength. Try reducing the number of active automations. Too many tasks can slow down the system. If the problem persists, consider resetting your Bridge. This can often solve persistent delays.
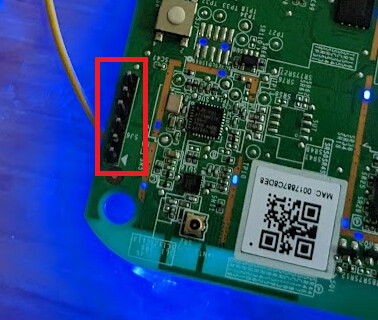
Credit: forum.radicaldiy.com
Resetting Philips Hue Devices
Resetting your Philips Hue devices can solve many common issues. Whether your lights are not responding or the Bridge is not connecting, a reset can often help. This section will guide you through the steps to reset both the Philips Hue Bridge and individual Philips Hue lights.
Resetting The Bridge
If your Philips Hue Bridge is not working, resetting it might help. First, locate the reset button on the Bridge. It’s a small, circular button usually found on the back. Press and hold this button for about 10 seconds. You will see the lights on the Bridge start to blink. This indicates that the Bridge is resetting. Once the lights stop blinking, the reset process is complete. You can now reconnect the Bridge to your network.
Resetting Individual Lights
Sometimes, individual Philips Hue lights need a reset. This is useful if a light is not responding to commands. Start by turning the light off. Then, turn it back on. Use the Philips Hue app to find the light. Go to the settings and select the light that needs resetting. There will be an option to reset the light. Follow the on-screen instructions to complete the reset. The light will blink to show that it has been reset successfully.
Frequently Asked Questions
How Do I Reset My Philips Hue Bulbs?
To reset, turn the bulb on for 3 seconds, then off for 3 seconds. Repeat this five times.
Why Are My Philips Hue Lights Not Connecting?
Check WiFi connection, ensure the Hue Bridge is plugged in, and restart your router.
What Does A Blinking Philips Hue Light Mean?
A blinking light often means a connectivity issue. Check your WiFi and the Hue Bridge connection.
How Do I Update Philips Hue Firmware?
Open the Hue app, go to Settings, then Software Update. Follow the prompts to update.
Can I Use Philips Hue Without A Bridge?
Yes, but with limited features. Use Bluetooth to control up to 10 lights.
Conclusion
Fixing Philips Hue issues doesn’t have to be hard. Follow the steps above. Check connections, update software, and restart devices. Simple actions can solve many problems. If issues persist, contact Philips support. They can help you with more complex problems.
Enjoy your smart lighting system. Stay patient and keep experimenting. Your home will shine bright again soon.