Skybell Troubleshooting: Quick Fixes for Common Issues
Skybell is a popular smart doorbell. It offers security and convenience.
But what happens when it stops working? Facing issues with your Skybell can be frustrating. Whether it’s not connecting to Wi-Fi, video not streaming, or the button not working, troubleshooting is essential. This blog will guide you through common Skybell problems.
We will provide simple fixes to get your device back on track. No more missed visitors or security worries. Let’s dive into easy steps to solve your Skybell issues.
Connection Issues
Experiencing connection issues with your Skybell can be frustrating. It often disrupts the device’s ability to function correctly. Below, we will explore common connection issues and provide solutions to help you resolve them effectively.
Wi-fi Troubleshooting
Wi-Fi connection problems are common with Skybell devices. Here’s how to troubleshoot:
- Ensure your Wi-Fi signal is strong. A weak signal can cause frequent disconnections.
- Check if other devices are connected to the Wi-Fi. Too many devices can slow down the network.
- Restart your router. Sometimes, a simple reboot can solve many issues.
- Make sure your Skybell is within range of your router. Move it closer if necessary.
- Update your Skybell firmware. Outdated firmware can cause connectivity problems.
Following these steps can help improve your Wi-Fi connection. It can ensure your Skybell works properly.
Router Compatibility
Router compatibility is crucial for Skybell’s performance. Ensure your router meets the necessary requirements:
| Feature | Requirement |
|---|---|
| Frequency | 2.4 GHz |
| Encryption | WPA2 |
| Bandwidth | Broadband Internet |
Some routers may have compatibility issues with Skybell. Ensure your router supports the 2.4 GHz frequency. Many modern routers support both 2.4 GHz and 5 GHz frequencies. However, Skybell is designed to work best with the 2.4 GHz frequency.
Check the router’s encryption settings. Skybell requires WPA2 encryption for secure communication. If your router uses a different encryption type, change it to WPA2. Also, ensure you have a broadband internet connection. A slow connection can impact the performance of your Skybell.

Credit: guardianprotection.com
Power Problems
Skybell video doorbells are popular for their reliable performance. But sometimes, you might face power problems. These issues can disrupt the functioning of your doorbell. Let’s explore how to solve these power problems.
Battery Life
Battery life is crucial for the smooth operation of your Skybell. If your doorbell isn’t working, check the battery. A low battery can cause many issues. Ensure your battery is fully charged. Replace it if needed. Keeping an extra battery is a good practice. This ensures you have power always.
Power Supply Checks
Power supply issues can also affect your Skybell. Check if the doorbell is receiving power. Verify the connections are secure. Loose connections can cause power problems. Inspect the wiring for any damage. Damaged wires can lead to power failures. If everything seems fine, check the voltage. Your Skybell requires a specific voltage to operate. Use a multimeter to check this. If the voltage is incorrect, you might need a professional electrician.
Video Quality Concerns
Experiencing issues with Skybell video quality can be frustrating. Clear video is essential for security and peace of mind. This section will help you address common video quality concerns. We will look into resolution settings and lighting conditions.
Resolution Settings
Resolution settings play a big role in video quality. Ensure your Skybell device is set to the highest possible resolution. Check the Skybell app for resolution options. Higher resolution provides clearer and more detailed images.
Sometimes, network bandwidth affects resolution. A slow internet connection may force lower resolution. Test your internet speed to ensure it meets Skybell’s requirements. Adjust your Wi-Fi router placement if needed for better signal strength.
Lighting Conditions
Lighting conditions impact the clarity of video. Ensure the area around your Skybell is well-lit. Low light can cause grainy and unclear footage. Consider installing additional lights if necessary.
Direct sunlight can also affect video quality. Position your Skybell to avoid direct sun exposure. Test different angles to find the best position. This helps in getting a clear and bright video feed.
Audio Issues
Experiencing audio issues with your Skybell can be frustrating. Whether it’s difficulty hearing visitors or your voice not being transmitted, audio problems can hinder the effectiveness of your doorbell. Let’s dive into some common audio issues and how to troubleshoot them.
Microphone Problems
If your Skybell’s microphone isn’t working, visitors might not hear you. Here are some steps to troubleshoot:
- Check if the microphone is enabled in the app settings.
- Ensure there is no dust or debris blocking the microphone.
- Test the microphone by speaking directly into it.
- Update the Skybell app to the latest version.
If these steps don’t work, try resetting the device. This can often resolve minor glitches.
Speaker Troubleshooting
Issues with the speaker can prevent you from hearing visitors. Here are some ways to troubleshoot speaker problems:
- Check the volume settings in the Skybell app.
- Make sure there is no physical damage to the speaker.
- Verify your Wi-Fi connection. Poor connectivity can affect audio quality.
- Ensure the device firmware is up-to-date.
Still having issues? Consider contacting Skybell support for further assistance.
App Functionality
Skybell devices are designed for ease of use and convenience. But sometimes, you might face issues with the app functionality. Ensuring your app runs smoothly is crucial. Let’s explore some common troubleshooting steps under App Functionality.
App Updates
Keeping your Skybell app updated is vital. Outdated apps can cause various issues. Always check for the latest version in your app store.
To update your app, follow these steps:
- Open the App Store or Google Play Store.
- Search for “Skybell”.
- Check if an update is available.
- If yes, click on “Update”.
Regular updates can fix bugs and improve performance. Make sure to enable automatic updates for a hassle-free experience.
Mobile Device Compatibility
Compatibility issues can also affect app functionality. Ensure your mobile device meets the minimum requirements.
Here is a table to help you understand the compatibility:
| Device | Operating System |
|---|---|
| iPhone | iOS 11 or higher |
| Android | Android 5.0 (Lollipop) or higher |
If your device is not compatible, the app may not function correctly. Upgrade your device’s OS if needed.
Pro Tip: Always restart your device after updating the app or OS for the changes to take effect.
Motion Detection Problems
Motion detection problems can be frustrating for Skybell users. These issues might cause missed alerts or too many false alerts. Understanding and adjusting the sensitivity settings can help. Let’s explore common motion detection issues and how to fix them.
Sensitivity Settings
The sensitivity settings control how your Skybell detects motion. If the sensitivity is too high, it may pick up every small movement. This can lead to frequent alerts. Lowering the sensitivity can help reduce these alerts.
To adjust the sensitivity, open the Skybell app. Go to the settings menu. Find the motion detection settings. Adjust the sensitivity to a lower level. Test to see if this reduces unwanted alerts.
False Alerts
False alerts occur when the Skybell detects motion that isn’t important. Common causes include passing cars, moving shadows, or animals. Adjusting the sensitivity settings can help reduce these false alerts.
Also, consider repositioning your Skybell. Ensure it faces an area with less traffic and fewer moving objects. This can help decrease false alerts.
If false alerts persist, check for any firmware updates. Keeping your Skybell updated can improve its performance. Follow these tips to reduce false alerts and improve motion detection.
Firmware Updates
Keeping your Skybell up to date with the latest firmware is crucial for its optimal performance. Firmware updates often include important security patches, new features, and bug fixes. Here’s a detailed guide to help you manage firmware updates efficiently.
Update Process
Updating your Skybell’s firmware is a straightforward process. Follow these steps to ensure a smooth update:
- Open the Skybell App: Ensure you have the latest version of the Skybell app installed on your mobile device.
- Log in: Use your credentials to log in to your account.
- Navigate to Settings: Tap the settings icon located in the top-right corner.
- Select Device: Choose the Skybell device you want to update.
- Check for Updates: In the device settings, select “Check for firmware updates.”
- Download and Install: If an update is available, follow the on-screen instructions to download and install the update.
Common Errors
Sometimes, you might encounter errors during the firmware update process. Here are some common issues and their solutions:
| Error | Solution |
|---|---|
| Update Failed | Ensure your device has a stable internet connection. Restart the router if necessary. |
| Device Not Responding | Reboot your Skybell device. Unplug it for 10 seconds, then plug it back in. |
| Insufficient Battery | Charge your Skybell to at least 50% before attempting the update. |
| Server Error | Wait a few minutes and try again. The server might be temporarily down. |
By following these steps and solutions, you can ensure your Skybell stays updated and functions smoothly.
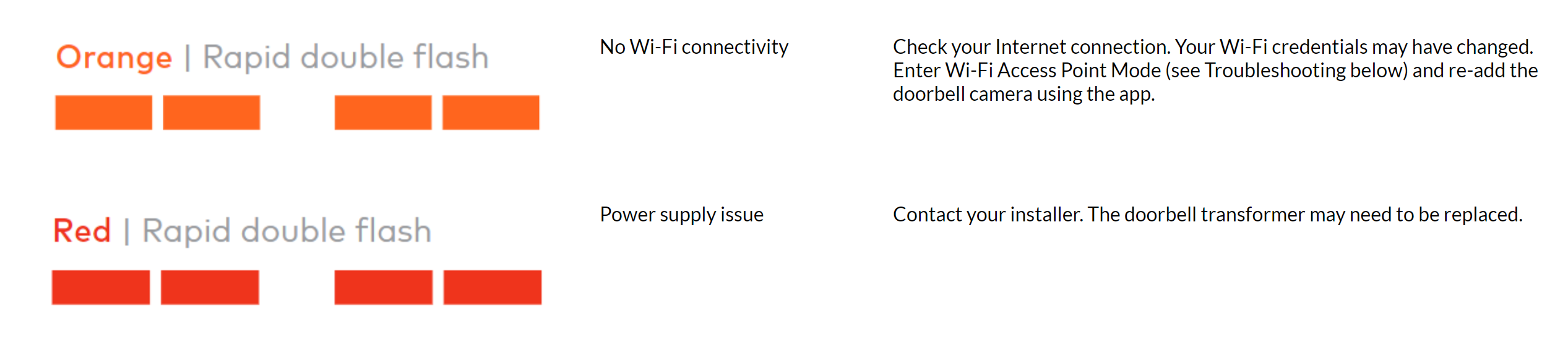
Credit: support.suretyhome.com
Factory Reset
Sometimes, issues with your Skybell device require a factory reset. This process restores the device to its original settings. It can help resolve persistent problems. Follow the steps carefully to ensure a smooth reset.
Reset Instructions
To start the factory reset, you need to follow these instructions:
- Locate the reset button on the Skybell device. It is usually on the back.
- Press and hold the reset button for 15 seconds.
- Release the button when the LED light starts flashing.
- Wait for the device to restart. The LED light will turn solid green.
Once the reset is complete, the device will be restored to its original settings.
Post-reset Setup
After the reset, you need to set up your Skybell device again. Follow these steps:
- Open the Skybell app on your smartphone.
- Select “Add New Device” from the menu.
- Follow the on-screen instructions to connect your Skybell to Wi-Fi.
- Enter your network details when prompted.
- Wait for the device to connect. The LED light will turn solid green.
Your Skybell is now ready to use. If you face any issues, refer to the app’s troubleshooting guide.
Remember, a factory reset can solve many common problems. Always follow the steps carefully.
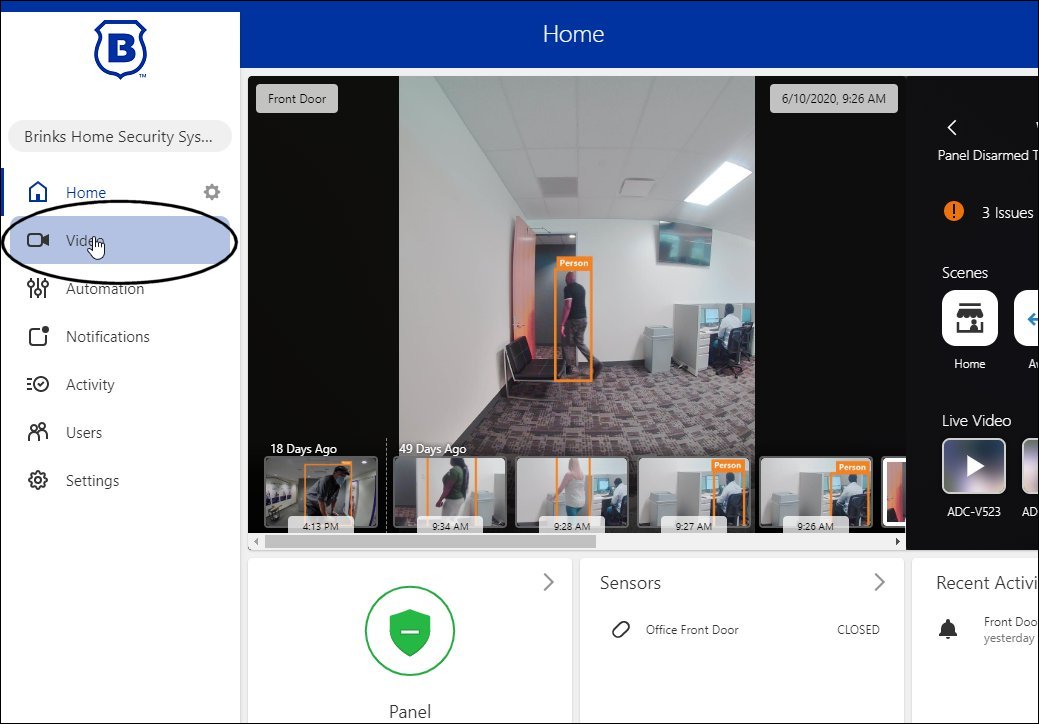
Credit: brinkshome.com
Frequently Asked Questions
How Do I Reset My Skybell Doorbell?
To reset your Skybell, press and hold the main button for about 60 seconds until the LED flashes.
Why Is My Skybell Not Connecting To Wi-fi?
Check your Wi-Fi signal strength. Make sure your router is close to Skybell and try reconnecting.
What Does The Skybell Led Light Mean?
Different colors indicate various statuses. Green means connected, red means offline, and yellow means updating.
How Do I Fix Skybell Video Quality Issues?
Ensure a strong Wi-Fi signal. Adjust the camera angle. Clean the camera lens for a clear view.
Why Is My Skybell Not Recording?
Check your settings in the app. Make sure recording is enabled and there is enough storage space.
Conclusion
Fixing Skybell issues can be simple with the right guidance. Use the steps above to troubleshoot common problems. Patience and careful checks often solve most issues. Ensure your device stays updated for better performance. Reliable internet connection is crucial for smooth operation.
Always refer to the user manual for specific instructions. Contact customer support if problems persist. Happy monitoring with your Skybell!
