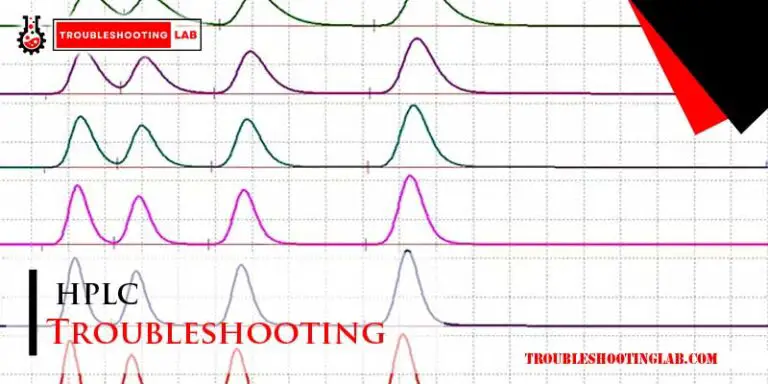Thrive Hearing App Troubleshooting: Quick Fixes and Solutions
Ensure your device is updated and Bluetooth is enabled. Restart the app and reconnect your hearing aids.The Thrive Hearing app offers advanced features for hearing aid users, enhancing their auditory experience. Sometimes, users may face issues that disrupt its functionality. Common problems include connectivity issues, app crashes, or outdated software. Addressing these issues quickly can restore optimal performance and improve user satisfaction.
Troubleshooting the app involves checking for software updates, ensuring Bluetooth is active, and restarting the app. A seamless experience with the Thrive Hearing app can significantly enhance the quality of life for those relying on hearing aids. This guide aims to provide clear and concise steps to resolve common problems efficiently.
Common Issues
Thrive Hearing App users often face various challenges. These issues can disrupt daily use. Understanding these problems helps in quick troubleshooting. Let’s explore some common issues and their solutions.
App Crashes
App crashes can be frustrating. Here are some common reasons and fixes:
- Outdated App Version: Ensure your app is updated.
- Insufficient Storage: Free up space on your device.
- Software Conflicts: Restart your device.
If the app still crashes, try reinstalling it. This can resolve many issues.
Connection Problems
Connection problems are another common issue. Here are a few solutions:
| Problem | Solution |
|---|---|
| Bluetooth Not Enabled | Turn on Bluetooth in settings. |
| Device Not Paired | Pair your hearing aid with the app. |
| Weak Signal | Move closer to the device. |
Follow these steps to resolve connection issues. This ensures better app performance.

Initial Steps
Experiencing issues with the Thrive Hearing App? Start with these initial steps to troubleshoot common problems. This guide will help you get back to enjoying your hearing experience. Follow these simple steps to resolve most issues quickly.
Restarting The App
One of the easiest ways to fix many issues is by restarting the app. Follow these steps to restart the Thrive Hearing App:
- Close the app completely.
- Ensure it is not running in the background.
- Open the app again.
This simple step can resolve many minor glitches. If the problem persists, proceed to the next step.
Device Compatibility
Ensure your device is compatible with the Thrive Hearing App. Check the following:
| Device Type | Operating System |
|---|---|
| iPhone | iOS 12 or later |
| Android | Android 6.0 or later |
Use the latest version of your device’s operating system. Update if needed. If your device meets these requirements and issues persist, try the following:
- Check for app updates in the app store.
- Ensure Bluetooth is enabled.
- Restart your device.
Following these steps can solve most compatibility issues. If the problem continues, consider reaching out to customer support.
Connection Fixes
Experiencing connection issues with the Thrive Hearing App can be frustrating. Whether you’re dealing with Bluetooth problems or need to re-pair your devices, there are simple steps to get everything back on track. Below, you’ll find detailed instructions for common fixes.
Bluetooth Reset
Resetting Bluetooth can solve many connection issues. Follow these steps:
- Open the Settings app on your smartphone.
- Navigate to Bluetooth.
- Turn Bluetooth Off and wait 10 seconds.
- Turn Bluetooth On again.
- Open the Thrive Hearing App and check the connection status.
If the problem persists, try restarting your phone. This can often resolve any lingering issues with Bluetooth connectivity.
Re-pairing Devices
Sometimes, re-pairing your devices is necessary. Follow these steps to re-pair your hearing aids with the Thrive Hearing App:
- Open the Thrive Hearing App on your smartphone.
- Go to the Settings menu within the app.
- Select Forget Devices to remove existing connections.
- Restart your hearing aids by turning them off and on.
- Return to the Thrive Hearing App and go to Settings.
- Choose Add New Device and follow the on-screen instructions.
If you encounter any issues during re-pairing, ensure your hearing aids are close to your smartphone and have sufficient battery life.
| Step | Action |
|---|---|
| 1 | Open Thrive Hearing App |
| 2 | Go to Settings and select Forget Devices |
| 3 | Restart hearing aids |
| 4 | Go to Settings in the app and select Add New Device |
These steps should help resolve most connection issues with the Thrive Hearing App. By following the steps for Bluetooth reset and re-pairing devices, you can ensure a more stable connection.
Audio Quality
Ensuring optimal audio quality in the Thrive Hearing App is essential. Users often face issues like volume control and sound distortions. Below are some troubleshooting tips to enhance your experience.
Volume Control
Many users report difficulties with volume control. Here are some steps to help:
- Check the device’s volume settings: Ensure your smartphone’s volume is not muted.
- Adjust app settings: Open the Thrive app and navigate to the volume control settings.
- Use manual controls: If your hearing aid has manual controls, adjust them.
If these steps do not resolve the issue, restart the app. Sometimes, a simple restart can fix volume-related problems.
Sound Distortions
Sound distortions can be frustrating. Here are some common solutions:
- Ensure a proper fit: Misaligned hearing aids can cause distortions.
- Clean the hearing aids: Dirt or earwax can affect sound quality.
- Update the app: Ensure you have the latest version of the Thrive app.
For persistent issues, consult your hearing aid provider. They can offer professional advice and adjustments.
App Settings
The Thrive Hearing App offers a variety of settings to personalize your experience. Understanding these settings helps you make the most of your hearing aids. Below, we dive into two main aspects: Custom Configurations and Default Settings.
Custom Configurations
Custom configurations allow you to tailor the app to your needs. You can adjust the volume, change sound profiles, and set preferences. Follow these steps:
- Open the Thrive Hearing App.
- Go to the Settings menu.
- Select Custom Configurations.
- Adjust the sliders for volume and tone.
- Save your changes.
With custom configurations, you can create profiles for different environments. For example:
- Quiet settings for home.
- Loud settings for crowded places.
- Moderate settings for work.
This flexibility ensures you always hear your best.
Default Settings
The app also provides default settings for those who prefer simplicity. Default settings offer a balanced sound experience. To access default settings:
- Open the Thrive Hearing App.
- Navigate to the Settings menu.
- Select Default Settings.
- Choose the default profile that suits you.
These settings are optimized for general use. They are great for users who want a hassle-free experience. If you face issues, resetting to default settings can solve many problems.
Here is a quick comparison between custom and default settings:
| Feature | Custom Configurations | Default Settings |
|---|---|---|
| Flexibility | High | Medium |
| Ease of Use | Medium | High |
| Optimization | User-Specific | General |
Choose the setting that best fits your needs. Both options aim to enhance your hearing experience.
Software Updates
Keeping your Thrive Hearing App updated ensures optimal performance. Regular updates provide new features, fix bugs, and enhance security. Below are steps to check and install software updates.
Checking For Updates
Regularly check for updates to keep your app running smoothly. Follow these steps:
- Open the Thrive Hearing App on your device.
- Go to the Settings menu.
- Tap on About to view the current version.
- Check for any available updates.
If an update is available, you will see a notification.
Installing Updates
Installing updates is crucial for the best app experience. Here’s how you can install them:
- Navigate to the Settings menu in the app.
- Tap on Updates.
- Select Install to begin the update process.
- Follow the on-screen instructions to complete the installation.
Ensure your device is connected to a stable internet connection during the update.
After installation, restart the app to apply the changes.
| Step | Action |
|---|---|
| 1 | Open the Thrive Hearing App |
| 2 | Go to Settings |
| 3 | Tap on About |
| 4 | Check for available updates |
By following these steps, you can ensure your Thrive Hearing App is always up-to-date and functioning optimally.
Battery Issues
Experiencing battery issues with the Thrive Hearing App can be frustrating. Proper management of battery life and charging can improve your experience. This guide will help you address common battery problems.
Battery Life
Battery life is crucial for uninterrupted use of the Thrive Hearing App. Here are some tips to extend your battery life:
- Reduce Screen Brightness: Lowering screen brightness can save battery.
- Close Unused Apps: Closing apps running in the background can help.
- Use Airplane Mode: Use airplane mode in areas with poor signal.
- Update the App: Always use the latest version for optimal performance.
Charging Tips
Proper charging techniques can extend the battery life of your device. Follow these tips for effective charging:
- Use Original Charger: Always use the charger that came with your device.
- Avoid Overcharging: Do not leave your device plugged in overnight.
- Charge in Cool Places: Avoid charging your device in hot environments.
- Charge Regularly: Regular charging helps maintain battery health.
Support Options
Facing issues with your Thrive Hearing App? Don’t worry! There are several support options available to help you. This section will guide you through the available support options.
Contacting Support
If you need immediate help, contacting support is the best option. The Thrive Hearing App has a dedicated support team ready to assist you.
| Method | Details |
|---|---|
| Send an email to support@thrivehearing.com | |
| Phone | Call the support hotline at 1-800-123-4567 |
| Live Chat | Visit the support page to start a live chat |
Make sure to have your device details ready. This helps the support team assist you quicker.
Online Resources
The Thrive Hearing App offers a variety of online resources. These can help you troubleshoot common issues on your own.
- FAQs: The FAQ section answers many common questions.
- Guides: Step-by-step guides are available to solve specific problems.
- Community Forum: Join discussions with other users in the community forum.
- Tutorial Videos: Watch tutorial videos for visual instructions.
These resources are valuable for quick fixes and understanding your app better. Bookmark them for easy access later.

Frequently Asked Questions
How Do I Reset My Thrive App?
To reset your Thrive app, go to Settings, select ‘Reset App,’ and confirm your choice. This will restore default settings.
Why Is My Starkey Hearing Aid Not Connecting To The App?
Ensure Bluetooth is on and the hearing aid is charged. Restart your phone and the hearing aid. Update the app.
Why Is My Thrive Hearing Control Not Connecting?
Your Thrive hearing control might not connect due to Bluetooth issues, outdated app, or low device battery. Ensure Bluetooth is on, the app is updated, and your device is charged.
Why Is My Hearing App Not Working?
Your hearing app might not work due to outdated software, poor internet connection, or device compatibility issues. Check for updates and restart your device.
How To Reset The Thrive Hearing App?
To reset the Thrive Hearing App, go to settings, select “reset app,” and confirm. Restart the app afterward.
Conclusion
Mastering the Thrive Hearing app can significantly enhance your hearing experience. Follow these troubleshooting tips for a seamless experience. Keep your app updated and consult support if needed. With these steps, you’ll enjoy optimal performance and better hearing. Stay proactive and enjoy the benefits of advanced hearing technology.