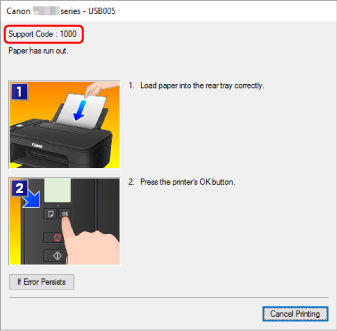Zebra Zt410 Troubleshooting: Top Tips to Resolve Common Issues
Dealing with issues on your Zebra ZT410 printer? You’re not alone.
Many users face problems with this device. The Zebra ZT410 is a reliable industrial printer, but it can have its hiccups. Whether it’s connectivity issues or printing errors, troubleshooting can save you time and frustration. In this guide, we’ll walk you through common problems and their solutions.
You’ll gain the know-how to keep your printer running smoothly. Let’s dive in and resolve those pesky issues together.
Printer Not Powering On

Experiencing issues with your Zebra ZT410 printer not powering on can be frustrating. This problem can halt your operations and cause delays. But don’t worry, troubleshooting this issue is often straightforward. Let’s dive into some steps to get your printer up and running.
Check Power Connections
First, examine the power cord for any visible damage. Ensure the cord is firmly plugged into the wall outlet. Also, check if the other end is securely connected to the printer. Sometimes, a loose connection can prevent the printer from turning on.
Next, verify the outlet’s functionality. Plug another device, like a lamp, into the same outlet. If the device doesn’t power on, the issue might be with the outlet. In this case, try another outlet or contact an electrician.
Inspect Power Button
After confirming the power connections, focus on the power button. Press the button firmly and hold it for a few seconds. Sometimes, it requires a longer press to activate.
Ensure the button isn’t stuck or damaged. If it feels stuck, gently wiggle it to free any debris. If the button appears broken, you might need professional repair.
If these steps don’t resolve the issue, consider reaching out to Zebra support. They can provide further assistance tailored to your situation.
Label Printing Issues
Encountering label printing issues with your Zebra ZT410 printer can be frustrating. These problems can range from label misalignment to poor print quality. Below, we address common issues and offer troubleshooting tips.
Label Alignment
Proper label alignment is crucial for clear and accurate prints. If your labels are not aligned correctly, try these steps:
- Check the media guides. Ensure they are snug against the labels.
- Verify the label size settings in the printer’s software.
- Calibrate the printer. Run the “calibrate media” function.
Sometimes, debris can cause misalignment. Clean the printhead and rollers regularly to prevent this.
Print Quality Problems
Poor print quality can affect readability. If your prints are faint or smudged, consider these solutions:
- Check the ribbon: Ensure it’s properly installed and not wrinkled.
- Adjust the darkness setting: Increase the print darkness in the printer settings.
- Clean the printhead: Use a cleaning swab to remove dust and residue.
Also, make sure the labels and ribbons are compatible with the printer. Using the wrong supplies can lead to poor print quality.
Paper Jam Solutions
Experiencing a paper jam in your Zebra ZT410 can be frustrating. Yet, with proper techniques, you can quickly resolve and prevent such issues. This section covers Paper Jam Solutions for your Zebra ZT410 printer.
Clearing Jams
Clearing a paper jam is the first step. Follow these steps to remove jammed paper:
- Turn off the printer.
- Open the media cover.
- Carefully remove any jammed paper.
- Check for small pieces stuck inside.
- Close the media cover.
- Turn on the printer.
If the jam persists, check the media path and the printhead. Ensure there are no obstructions.
Preventing Future Jams
Preventing paper jams saves time and maintains printer efficiency. Here are some key points to consider:
- Use quality media: Avoid low-quality or damaged paper.
- Load media correctly: Ensure paper is aligned properly.
- Clean the printer: Regularly clean the printhead and media path.
- Check settings: Ensure printer settings match the media type.
Following these steps can significantly reduce the chances of a paper jam.
| Action | Details |
|---|---|
| Use quality media | Choose high-quality, undamaged paper. |
| Load media correctly | Align paper properly to avoid jams. |
| Clean the printer | Regularly clean printhead and media path. |
| Check settings | Ensure settings match media type. |
Connectivity Problems
Dealing with connectivity problems on your Zebra ZT410 printer can be frustrating. These issues can halt your printing tasks and disrupt workflow. Below, we dive into common connectivity problems and their solutions.
Network Connection
Ensure your Zebra ZT410 is properly connected to your network. Check all cables and connections first. Use a reliable Ethernet cable. Confirm the printer is on the same network as your computer.
Restart your printer and router. This can resolve minor glitches. Verify the printer’s IP address settings. They should match your network’s settings. Use the printer’s control panel to check these settings. If needed, update the firmware to the latest version.
Still having trouble? Access your router’s settings. Ensure the router supports the printer’s network protocol. Contact your IT department for assistance if required.
Usb Connectivity
USB connectivity issues are common but easy to fix. First, ensure the USB cable is securely connected. Try using a different USB port on your computer. This can quickly identify port-related issues.
Check your computer’s USB drivers. Outdated or corrupt drivers can cause issues. Update these drivers through your computer’s device manager. Restart your computer after updates.
If the problem persists, test the USB cable with another device. This helps identify if the cable is faulty. Replace the cable if necessary. Make sure your printer’s firmware is up-to-date. Firmware updates can resolve many connectivity issues.
Firmware And Software Updates
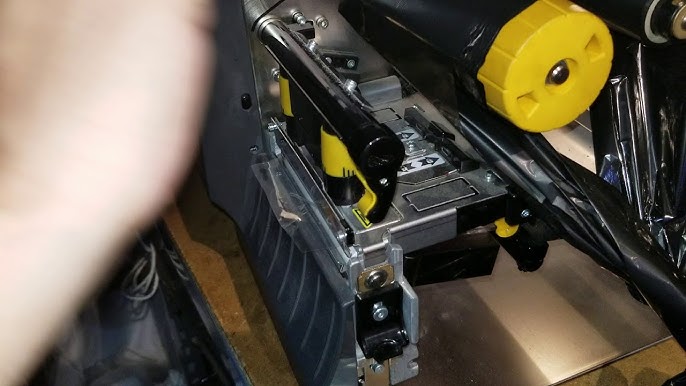
Firmware and software updates are crucial for keeping your Zebra ZT410 printer functioning efficiently. Regular updates can fix bugs, improve performance, and add new features. This section will guide you through checking for updates and installing them correctly.
Checking For Updates
First, ensure your printer is connected to a network. Open the Zebra Setup Utilities on your computer. Select your ZT410 printer from the list of devices. Click on the “Configure Printer Connectivity” option. This will check if your printer is connected to the internet. If connected, you can now proceed to check for updates.
Navigate to the “Firmware” tab in Zebra Setup Utilities. Click on “Check for Updates.” The software will search for the latest firmware version. If an update is available, it will display the details. Note the version number and release date.
Installing Updates
Before installing, ensure you have saved any important tasks. Updating the firmware will restart your printer. Click on the “Install Update” button in the Zebra Setup Utilities. Follow the on-screen instructions to complete the installation.
During the update, do not turn off the printer. Wait for the process to complete. Once finished, the printer will restart automatically. Check the printer’s display to confirm the new firmware version.
For software updates, visit the Zebra website. Download the latest software for the ZT410 model. Follow the installation instructions provided on the website. Keep your software updated to ensure optimal performance.
Sensor Calibration
The Zebra ZT410 printer requires regular sensor calibration to maintain accurate label printing. Calibration ensures the sensors detect the label size and gaps correctly. Proper calibration prevents misaligned prints and wasted labels. Let’s explore the two main calibration methods: manual calibration and automatic calibration.
Manual Calibration
Manual calibration involves a series of steps to adjust the sensors manually. Follow these steps:
- Turn off the printer and open the media cover.
- Load the media and close the cover.
- Turn on the printer and press the Pause button.
- Press and hold the Feed button until the status light flashes twice.
- Release the Feed button.
The printer will feed several labels and calibrate the sensors. Ensure the labels feed correctly during this process. If issues persist, repeat the steps or check the media alignment.
Automatic Calibration
Automatic calibration simplifies the process by using the printer’s internal settings. Follow these steps:
- Load the media and ribbon, then close the cover.
- Turn on the printer and press the Pause button.
- Press the Menu button to enter the settings.
- Navigate to Calibrate and press the Enter button.
- Follow the on-screen instructions to complete calibration.
Automatic calibration is ideal for quick adjustments. It ensures the printer detects media changes without manual intervention.
Regular sensor calibration is crucial for maintaining print quality. Whether you choose manual or automatic calibration, ensure it is part of your routine maintenance.
Maintenance Tips
Maintaining your Zebra ZT410 printer can prolong its life and ensure smooth operation. Regular maintenance prevents common issues and keeps the printer working efficiently. Below are key maintenance tips to help you keep your Zebra ZT410 in top condition.
Regular Cleaning
Dirt and debris can affect your printer’s performance. Clean the printer regularly to avoid this. Use a lint-free cloth and isopropyl alcohol. Gently wipe the exterior and interior of the printer. Pay special attention to the printhead and platen roller. These parts are crucial for printing quality. Always ensure the printer is off before cleaning.
Replacing Worn Parts
Over time, certain parts of the printer wear out. Regularly check for signs of wear and tear. Replace any worn parts immediately. Common parts that may need replacement include the printhead, platen roller, and drive belts. Keeping these parts in good condition ensures consistent printing quality. Follow the manufacturer’s guidelines for replacements.
Contacting Support
Experiencing issues with your Zebra ZT410 printer can be frustrating. Knowing when and how to contact support can save you time and stress. This section guides you through the steps to ensure you get the help you need quickly and efficiently.
When To Seek Help
If your printer stops working and basic troubleshooting fails, it’s time to seek help. Frequent paper jams, error messages, or connectivity issues are signs you need expert assistance. Also, if you notice unusual noises or print quality problems, contacting support is the best step.
Preparing For Support
Before contacting support, gather all necessary information. This includes your printer’s model number and a detailed description of the issue. Note any error codes displayed on the printer. If possible, try to replicate the problem. This helps the support team diagnose the issue faster.
Also, ensure you have your printer’s warranty information handy. Knowing whether your printer is still under warranty can affect the support process. Finally, be ready to answer any additional questions from the support team. This preparation ensures a smooth and efficient troubleshooting process.
Frequently Asked Questions
How Do I Reset My Zebra Zt410 Printer?
To reset, turn off the printer. Hold PAUSE and CANCEL buttons. Turn on power while holding buttons.
Why Won’t My Zebra Zt410 Print?
Check for paper jams, low ink, or misaligned printhead. Ensure correct printer settings and driver installation.
How Can I Calibrate The Zebra Zt410?
Access the printer’s menu. Navigate to “Tools” and select “Media and Ribbon Calibrate. ” Follow on-screen instructions.
What Does Error 104 Mean On Zebra Zt410?
Error 104 indicates a paper jam or media sensor issue. Check for obstructions and realign the media sensor.
How Do I Update Firmware On Zebra Zt410?
Download the latest firmware from Zebra’s website. Connect printer to your computer and run the update file.
Conclusion
Solving issues with the Zebra ZT410 can be straightforward. Identify problems early. Follow the steps outlined in this guide. Regular maintenance helps prevent future issues. Keep your printer clean. Check connections often. Replace parts as needed. Troubleshooting saves time and money.
Your printer will run smoothly with these tips. Don’t hesitate to seek professional help if needed. Happy printing!