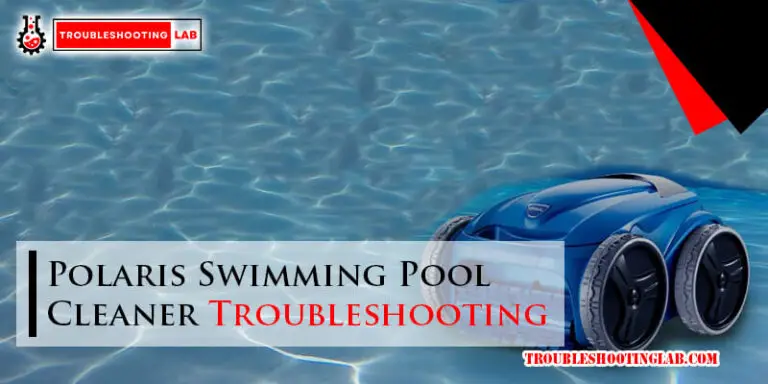Apple Pencil Troubleshooting: Quick Fixes & Tips
To troubleshoot your Apple Pencil, try resetting it by disconnecting and reconnecting it to your device. If that doesn’t work, check for updates and ensure that your device is compatible with the Apple Pencil.
The Apple Pencil is a great tool for creative professionals and students alike, but like any device, it can experience issues from time to time. If you’re having trouble with your Apple Pencil, it’s important to troubleshoot the problem as soon as possible to avoid any disruptions to your work or studies.
We’ll explore some common issues with the Apple Pencil and provide solutions for how to fix them. Whether you’re experiencing connectivity issues, charging problems, or other technical difficulties, we’ve got you covered. So, let’s get started with some Apple Pencil troubleshooting tips!
Introduction To Apple Pencil
Stylus pens have revolutionized the way we interact with touch screen devices, providing a more precise and natural input method compared to using our fingers. The Apple Pencil, in particular, has gained immense popularity among artists, designers, and note-takers for its exceptional performance and functionality. In this article, we will explore the basics of the Apple Pencil and provide troubleshooting tips to help you get the most out of this powerful tool.
Apple Pencil Basics
The Apple Pencil is a stylus pen specifically designed for use with compatible iPad models. It offers a seamless drawing and writing experience, allowing users to create intricate artwork, take detailed notes, and annotate documents with ease. Here are some essential features and functions of the Apple Pencil:
- Pressure Sensitivity: The Apple Pencil can detect varying levels of pressure, allowing for precise control over line thickness and shading.
- Tilt and Angle Detection: The Pencil can recognize the angle and tilt of your hand, enabling more realistic brush strokes and shading techniques.
- Palm Rejection: With palm rejection technology, the iPad recognizes the touch of the Apple Pencil while ignoring accidental touches from your hand or palm.
- Lightning Connector: The Pencil can be easily charged by connecting it to the Lightning port on your iPad, ensuring it’s always ready for use.
- Bluetooth Connectivity: The Apple Pencil pairs with your iPad via Bluetooth, allowing for seamless wireless connection and enhanced functionality.
Now that you have a basic understanding of the Apple Pencil’s capabilities, let’s delve into some common troubleshooting techniques that can help you resolve any issues you may encounter with this powerful tool.
Apple Pencil Troubleshooting
Whether you’re experiencing connectivity problems, unresponsiveness, or charging issues, troubleshooting the Apple Pencil can often solve these common problems. Here are some troubleshooting tips to get your Apple Pencil back in action:
- Ensure that your iPad is running on the latest iOS version, as outdated software can sometimes cause compatibility issues with the Apple Pencil.
- Check the battery level of your Apple Pencil by going to the iPad’s widget screen and selecting the Batteries widget.
- If the Apple Pencil is not responding, try removing and reinserting it into the Lightning port of your iPad to reestablish the connection.
- If your iPad fails to recognize the Apple Pencil, go to Settings > Bluetooth and check if the Pencil is listed. If not, try pairing it again by tapping on the Pencil’s name and following the on-screen instructions.
- If you notice any lag or delays while using the Apple Pencil, restarting your iPad can often resolve such performance issues.
- In case the tip of your Apple Pencil becomes unresponsive or worn out, you can replace it with a new one by unscrewing the old tip and screwing in a replacement.
By following these troubleshooting steps, you can quickly resolve most common issues with your Apple Pencil and continue enjoying its exceptional functionality. Remember to always keep your Apple Pencil charged and updated to ensure optimal performance.
Common Apple Pencil Issues
When using the Apple Pencil, encountering issues can be frustrating. Understanding the common problems and their solutions can help ensure a smooth and seamless experience.
Connectivity Problems
If you are experiencing connectivity issues with your Apple Pencil, try the following troubleshooting steps:
- Ensure that your Apple Pencil is fully charged.
- Check for any physical damage or debris on the Pencil’s tip and Lightning connector.
- Restart your iPad and re-pair the Apple Pencil by connecting it to the device.
Charging Challenges
If you are encountering difficulties with charging your Apple Pencil, consider the following solutions:
- Use a different Lightning cable and adapter to rule out potential charging cable issues.
- Clean the Lightning connector on the Apple Pencil and the charging port on your iPad to ensure a secure connection.
- Allow the Apple Pencil to charge for at least 15-20 minutes before attempting to use it again.
Initial Quick Fixes
If you are experiencing any issues with your Apple Pencil, don’t worry! There are some initial quick fixes you can try before diving into more complicated troubleshooting steps. In this section, we will explore two quick fixes that can help resolve common Apple Pencil problems.
Restart Your Ipad
If your Apple Pencil is not working as expected, a simple restart of your iPad can often do the trick. Here’s how you can do it:
- Press and hold the power button located at the top or side of your iPad.
- When the “Slide to power off” slider appears, slide it to turn off your iPad.
- Once your iPad is completely turned off, press and hold the power button again until you see the Apple logo on the screen.
- Release the power button and wait for your iPad to restart.
After the restart, check if your Apple Pencil is now functioning properly. If not, move on to the next quick fix.
Check Bluetooth Settings
Another common cause of Apple Pencil issues is a problem with the Bluetooth connection. Follow these steps to ensure your Bluetooth settings are correctly configured:
- Open the Settings app on your iPad.
- Tap on “Bluetooth” from the list of options.
- Make sure the Bluetooth toggle switch is turned on. If it’s already on, toggle it off and on again to refresh the connection.
- If your Apple Pencil is already paired with your iPad, you should see it listed under “My Devices” or “Other Devices.” Tap on the pencil’s name and select “Forget This Device.” Then, try pairing it again.
- If your Apple Pencil is not paired, tap on “Pair New Device” and follow the on-screen instructions to pair it with your iPad.
Once you have checked and adjusted the Bluetooth settings, test your Apple Pencil to see if the issue has been resolved.
By restarting your iPad and checking the Bluetooth settings, you have taken the initial quick fixes to troubleshoot Apple Pencil problems. If these steps didn’t solve the issue, don’t worry. There are more advanced troubleshooting methods that we will explore in the next section.
Charging The Apple Pencil
Properly charging your Apple Pencil is essential to ensure uninterrupted usage and optimal performance. In this section, we will discuss the correct charging techniques as well as troubleshooting common charging glitches that you may encounter.
Proper Charging Techniques
Follow these steps to ensure you are charging your Apple Pencil correctly:
- Remove the cap from the back of the Apple Pencil to reveal the lightning connector.
- Connect the lightning connector to the lightning port on your iPad or iPad Pro.
- Allow the Apple Pencil to charge for at least 15 minutes before using it.
- When the Apple Pencil is fully charged, a notification will appear on your iPad’s screen.
- To check the battery level, swipe down from the top-right corner of the iPad’s screen to access the Control Center. The battery percentage will be displayed next to the Apple Pencil icon.
Troubleshooting Charging Glitches
If you encounter any issues while charging your Apple Pencil, try the following troubleshooting steps:
- Ensure that the lightning connector is securely connected to the lightning port on your iPad or iPad Pro.
- Try using a different lightning cable or lightning adapter to rule out any issues with the charging accessories.
- Restart your iPad or iPad Pro by holding down the power button until the slider appears. Slide it to power off, then press the power button again to turn it back on.
- Make sure that the lightning port on your iPad or iPad Pro is free from any debris or dust. Use a soft, lint-free cloth to clean it if necessary.
- If the battery level of your Apple Pencil is low, try charging it for a longer period of time to see if it increases.
If none of these troubleshooting steps resolve the charging issue, it is recommended to contact Apple Support for further assistance.
Pairing Your Apple Pencil
Pairing your Apple Pencil with your iPad is a simple process that allows you to seamlessly use the stylus for various tasks such as drawing, note-taking, and navigation. Proper pairing ensures that the Apple Pencil responds accurately to your touch, making it an essential aspect of its functionality.
Pairing With Ipad
To pair your Apple Pencil with your iPad, simply remove the cap from the stylus and insert it into the lightning connector on your iPad. A pairing request will then appear on the screen, prompting you to tap “Pair.” Once the pairing is successful, you can start using your Apple Pencil immediately.
Resolving Pairing Issues
If you encounter pairing issues with your Apple Pencil, there are a few troubleshooting steps you can take to resolve the issue. Firstly, ensure that your iPad’s Bluetooth is turned on. You can do this by going to Settings > Bluetooth and toggling the switch to the ‘On’ position. If the issue persists, try restarting your iPad and then attempting to pair the Apple Pencil again.
Assessing Apple Pencil Tip Health
Ensuring the tip of your Apple Pencil is in good condition is essential for optimal performance. Proper assessment and maintenance can prolong the life of your pencil and enhance the precision of your work. Here’s how to effectively assess and manage the health of your Apple Pencil tip.
When To Replace The Tip
If you notice any signs of wear or a decrease in drawing accuracy, it may be time to replace the tip. This includes a worn-down tip, inconsistent lines, or difficulty in drawing precise details. Regularly check the tip for any visible damage or deformities.
How To Replace The Tip
Replacing the tip of your Apple Pencil is a simple process. Follow these steps to ensure a smooth replacement:
- Unscrew the old tip from the pencil.
- Insert the new tip and screw it securely into place.
- Ensure the tip is firmly attached before resuming use.
Software Updates And Apple Pencil
When experiencing issues with software updates and your Apple Pencil, first ensure that it’s fully charged. Try re-pairing the Pencil with your device and check for any pending software updates. If problems persist, contact Apple Support for further assistance.
Updating Your Ipados
Software updates play a crucial role in ensuring optimal performance of your Apple Pencil.
Ensuring your iPadOS is up-to-date is essential for seamless Apple Pencil functionality.
Impact Of Updates On Apple Pencil Performance
An updated iPadOS can enhance Apple Pencil responsiveness and accuracy.
Regular updates help Apple Pencil maintain compatibility with new features.
Advanced Troubleshooting Steps
When troubleshooting issues with your Apple Pencil, follow these advanced steps to resolve any problems efficiently. Resetting the Apple Pencil, checking for firmware updates, and ensuring a secure Bluetooth connection can help address connectivity and functionality issues. Additionally, cleaning the Apple Pencil tip and charging it properly can also resolve common problems.
Factory Reset For Ipad
Advanced troubleshooting steps can help resolve Apple Pencil issues.
Factory Reset for iPad
1. Back up your data before performing a factory reset.
2. Go to Settings > General > Reset on your iPad.
3. Select “Erase All Content and Settings” to reset.
4. Follow on-screen instructions to complete the process.
Contacting Apple Support
Contacting Apple Support
1. Visit Apple’s support website for online assistance.
2. Schedule a call with Apple Support for personalized help.
3. Visit an Apple Store or authorized service provider.
4. Provide details about your Apple Pencil issue for quick resolution.
Protecting And Maintaining Your Apple Pencil
Protect and maintain your Apple Pencil with these troubleshooting tips. Keep it clean, avoid dropping it, and charge it regularly to ensure optimal performance.
Introductory Paragraph:
Protecting and maintaining your Apple Pencil is essential for ensuring its longevity and optimal performance. By using protective accessories and following best practices, you can safeguard your investment and enjoy a seamless user experience.
Using Protective Accessories
To shield your Apple Pencil from damage, consider investing in a protective case or sleeve. These accessories can prevent scratches and dents, preserving the aesthetic appeal of your device.
Best Practices For Longevity
Avoid exposing your Apple Pencil to extreme temperatures and moisture. Clean the device regularly with a soft, lint-free cloth to remove dust and debris that could affect its functionality.
Conclusion: Ensuring Optimal Performance
Ensure optimal performance of your Apple Pencil by troubleshooting common issues. Identify and address problems such as connectivity, charging, or responsiveness to enhance your drawing and writing experience.
Regular Maintenance Tips
Keep your Apple Pencil clean and free of debris.
- Wipe the tip regularly with a soft, lint-free cloth.
- Avoid dropping or exposing it to extreme temperatures.
Staying Updated With Apple
Regularly check for software updates on your connected device.
- Visit the App Store and search for Apple Pencil updates.
- Follow Apple’s official website for news and troubleshooting guides.
Proper maintenance and staying informed are key to Apple Pencil longevity.
Frequently Asked Questions
How Do I Reset My Apple Pencil?
To reset your Apple Pencil, simply connect it to your iPad and wait for the “Pair” button to appear. Then press and hold the button until the LED indicator flashes rapidly and the Apple Pencil is reset.
Why Is My Apple Pencil Not Working?
There could be several reasons why your Apple Pencil is not working, such as low battery, a disconnected Bluetooth connection, or a damaged tip. Try charging your pencil, reconnecting Bluetooth, or replacing the tip to resolve the issue.
How Do I Pair My Apple Pencil With My Ipad?
To pair your Apple Pencil with your iPad, simply plug it into the Lightning port on your iPad. Follow the on-screen instructions to complete the pairing process.
Can I Use My Apple Pencil With Any Ipad?
No, not all iPads are compatible with the Apple Pencil. Only select iPad models, such as the iPad Pro and the iPad Air, are compatible with the Apple Pencil.
How Do I Replace The Tip Of My Apple Pencil?
To replace the tip of your Apple Pencil, simply grasp the tip firmly and pull it out of the pencil. Then insert the new tip by pushing it firmly into the pencil until it clicks into place.
Conclusion
In troubleshooting Apple Pencil issues, patience and following tips are key. Ensure compatibility, charge properly, and update software. Reset settings if needed and seek Apple support for further assistance. By tackling problems systematically, you can optimize your Apple Pencil experience.
Happy drawing and creating!