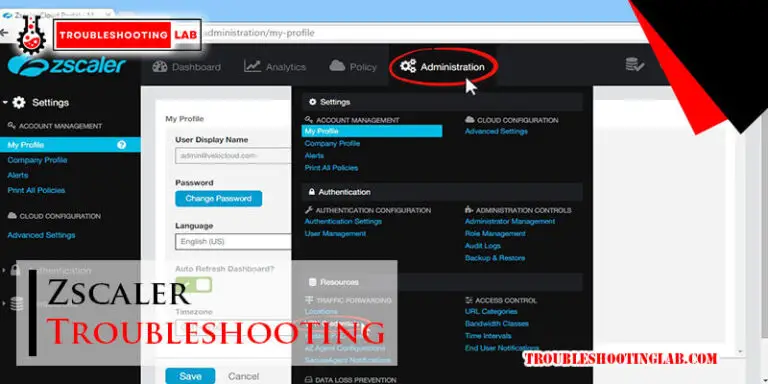Brightspeed Troubleshooting: Expert Tips
When it comes to Brightspeed troubleshooting, ensure your modem has good air circulation, reboot it manually or through the app, update the firmware, and reset to factory defaults if necessary. Having trouble with your broadband internet?
There could be various reasons, such as area outages or home equipment issues. To fix your Brightspeed modem, log into the user settings interface or manually use the reset button. To speak to a live person at Brightspeed, contact their sales, customer service, or repair department.
Use the Troubleshooter feature on their website to identify phone and internet issues. Check for outages and diagnose problems with the network or your line. If your Brightspeed service isn’t working, try rebooting your modem, ensuring it has the latest firmware version, or contacting their customer support center for assistance.

Common Brightspeed Internet Issues
When it comes to using Brightspeed Internet, it is essential to understand the common issues that users may encounter. Identifying the root causes of connectivity problems is crucial to troubleshooting and resolving them effectively. In this section, we will explore the common issues with BrightSpeed Internet and provide you with step-by-step troubleshooting tips to ensure a seamless internet experience.
Understanding The Common Issues With Brightspeed Internet
Before we delve into troubleshooting, let’s take a look at some of the common issues you may come across while using Brightspeed Internet:
- Slow internet speed
- Frequent disconnections
- Poor Wi-Fi signal strength
- Inconsistent network performance
- Difficulty connecting multiple devices
Now that we have identified the common issues, let’s move on to understanding the root causes of these connectivity problems.
Identifying The Root Causes Of Connectivity Problems
When faced with internet issues, it is important to identify the root cause and implement the appropriate troubleshooting steps. Here are some possible reasons behind the common Brightspeed Internet issues:
- Network congestion: Heavy internet usage in your area can lead to a slowdown in internet speed.
- Outdated firmware: If your modem is not updated with the latest firmware version, it may result in connectivity issues.
- Physical obstructions: Walls, furniture, and other obstacles can weaken the Wi-Fi signal, causing poor signal strength.
- Interference from other devices: microwave ovens, cordless phones, and other electronic devices can interfere with the Wi-Fi signal, affecting network performance.
- Incorrect modem configuration: Incorrect settings on your modem can cause connectivity issues.
Now that we have a better understanding of the root causes, let’s move on to the troubleshooting steps to address these frequent outages effectively.
Troubleshooting Steps For Frequent Outages
If you are experiencing frequent outages with your Brightspeed Internet, here are some troubleshooting steps you can follow:
- Check for area outages: Before troubleshooting, make sure to check if there is a known network outage in your area. You can do this through the Brightspeed website or by contacting their customer support.
- Power cycle your modem: Unplug your modem from the power source, wait for a few seconds, and then plug it back in. This can help reset the connection and resolve temporary connectivity issues.
- Update firmware: Check if your modem is running on the latest firmware version. If not, visit the Brightspeed website and follow the instructions to update it.
- Reposition your modem: Ensure that your modem is placed in a well-ventilated area with good air circulation. Keep it away from heat sources, such as radiators or direct sunlight.
- Reset modem to factory defaults: As a last resort, you can reset your modem to its factory defaults. Refer to the user manual or the Brightspeed website for instructions on how to do this.
By following these troubleshooting steps, you can address frequent outages and ensure a more stable and reliable broadband Internet connection.
Troubleshooting Steps For Brightspeed Internet Outages
Dealing with internet outages can be frustrating, especially when you rely on a reliable internet connection. In this guide, we will walk you through some troubleshooting steps to help you resolve BrightSpeed internet outages. Whether you are experiencing area outages or home outages, these steps will help you get back online quickly.
Checking For Area Outages Vs. Home Outages
If you are experiencing internet connectivity issues, the first step is to determine whether it is an area outage or a home outage. Follow these steps to find out:
- Check Brightspeed’s outage map on their website. This will give you real-time information about any reported outages in your area.
- Contact Brightspeed customer support and inquire about any known outages in your area. They will be able to provide you with the latest information and updates.
Resetting The Brightspeed Modem To Default Settings
If you have determined that the issue is not due to an area outage, the next step is to reset your Brightspeed modem to default settings. This can help resolve any configuration issues that may be causing the internet outage. Follow these steps to reset your modem:
- Access the user settings interface of your Brightspeed modem. You can usually do this by entering the modem’s IP address in a web browser.
- Navigate to the “Reset” or “Factory Default” section of the settings interface.
- Click on the “Reset” or “Restore Factory Defaults” button to initiate the reset process.
- Wait for the modem to restart and reconnect to the internet.
Updating The Modem’s Firmware For Better Performance
Outdated modem firmware can sometimes cause internet connectivity issues. Updating the firmware can improve performance and resolve compatibility issues. Follow these steps to update your Brightspeed modem’s firmware:
- Visit Brightspeed’s support website and locate the firmware update section.
- Download the latest firmware version for your specific modem model.
- Access the firmware update section in the user settings interface of your modem.
- Select the downloaded firmware file and initiate the update process.
- Wait for the update to complete and for the modem to restart.
By following these troubleshooting steps, you can effectively diagnose and resolve BrightSpeed internet outages. However, if the issue persists, it is recommended to contact Brightspeed customer support for further assistance. They will be able to provide personalized help and guide you through advanced troubleshooting steps.
Troubleshooting Brightspeed Email Issues
If you’re experiencing issues with your Brightspeed email, it can be frustrating and hinder your productivity. In this section, we will discuss common problems you may encounter with Brightspeed email and provide troubleshooting steps to help you resolve them. Whether you’re facing login problems, need to configure your email settings, or are having difficulties sending and receiving emails, we’ve got you covered. Read on to find solutions to your Brightspeed email issues.
Resolving Email Login Problems
If you’re having trouble logging into your Brightspeed email account, follow these steps to troubleshoot the issue:
- Double-check your username and password. Make sure you’re entering the correct information, paying attention to uppercase and lowercase letters.
- Reset your password if you’ve forgotten it. Visit the Brightspeed website and click on the “Forgot Password” link to initiate the password reset process.
- Clear your browser’s cache and cookies. Sometimes, outdated caches and cookies can interfere with the login process.
- Try accessing your email account from a different browser or device. This can help determine if the issue is specific to a particular browser or device.
- Contact Brightspeed customer support if the problem persists. They can provide further assistance and investigate any potential issues with your account.
Configuring Email Settings For Proper Functionality
To ensure your Brightspeed email functions properly, it’s important to configure the necessary email settings. Follow these steps to configure your email settings:
- Open your Brightspeed email application or go to the Brightspeed website and log into your account.
- Navigate to the settings section of your email account. Look for the gear icon or a menu option labeled “Settings.”
- Review the different settings available, such as inbox filters, autoresponders, and signature settings. Customize these settings according to your preferences.
- Double-check that your incoming and outgoing server settings are accurate. Refer to Brightspeed’s documentation or contact customer support for the correct server settings.
- Save your changes and test your email functionality.
Troubleshooting Steps For Issues With Sending And Receiving Emails
If you’re encountering problems with sending or receiving emails through your Brightspeed account, follow these troubleshooting steps:
- Check your internet connection. Ensure you have a stable and reliable internet connection to send and receive emails.
- Verify that the recipient’s email address is correct. Make sure you’re entering the correct email address, including any necessary extensions (e.g., @domain.com).
- Review your email attachments. Some email providers have file size limitations, so check if your attachments comply with their requirements.
- Disable any email filtering or antivirus software temporarily. Sometimes, these programs can interfere with email functionality.
- Try sending or receiving emails from a different device. This can help determine if the issue is device-specific.
- Contact Brightspeed customer support if the problem persists. They can offer further assistance and investigate any potential issues with your email account.
By following these troubleshooting steps, you can overcome common Brightspeed email issues and ensure a smooth email experience. Remember that if your problem persists or if you encounter any other email-related difficulties, it’s always best to reach out to Brightspeed customer support for personalized assistance.
Advanced Troubleshooting Techniques For Brightspeed Internet
Using The Brightspeed Internet App For Automatic Troubleshooting
If you’re experiencing issues with your Brightspeed Internet connection, the Brightspeed Internet app can be a valuable tool to automatically resolve common problems. By utilizing the app’s built-in troubleshooting feature, you can quickly identify and fix issues without the need for manual intervention.
Contacting Brightspeed Customer Service For Expert Assistance
In some cases, you may encounter more complex problems that require expert assistance. If you’ve tried troubleshooting on your own and are still experiencing difficulties, reaching out to Brightspeed customer service is recommended. Their team of knowledgeable technicians will be able to guide you through the process of resolving any lingering issues.
Tips For Optimizing Brightspeed Internet Performance On Various Devices
To ensure the best possible performance from your Brightspeed Internet connection across different devices, here are some useful tips:
| Device Type | Optimization Tips |
|---|---|
| Desktop Computers |
|
| Mobile Devices |
|
| Smart TVs and Gaming Consoles |
|
By following these optimization tips, you can ensure that your Brightspeed Internet connection performs at its best across a variety of devices.
Troubleshooting Brightspeed Phone Service Problems
Experiencing issues with your Brightspeed phone service can be frustrating, but luckily there are troubleshooting steps you can take to resolve common problems. In this section, we will discuss some of the most common issues with Brightspeed phone service and provide easy troubleshooting solutions.
Troubleshooting Voice Quality Issues With Brightspeed Phone Service
Having clear and uninterrupted voice calls is essential for effective communication. If you are experiencing voice quality issues with your Brightspeed phone service, follow these steps to troubleshoot:
- Check your internet connection: Make sure you have a stable and high-speed internet connection. Poor internet connection can affect the quality of your voice calls.
- Restart your modem and router: Sometimes, a simple restart can resolve temporary network issues. Turn off your modem and router, wait for a few seconds, and then turn them on again.
- Disconnect other devices: If you have multiple devices connected to your network, disconnect them temporarily to free up bandwidth for your phone service.
- Update your Brightspeed app: Make sure you have the latest version of the Brightspeed app installed on your device. Updates often include bug fixes and improvements to voice quality.
- Contact Brightspeed support: If the issue persists, reach out to Brightspeed customer support for further assistance.
Fixing Call Dropping And Disconnection Problems
Experiencing frequent call drops and disconnections can hinder your ability to communicate effectively. Follow these troubleshooting steps to fix call-dropping issues with your Brightspeed phone service:
- Check your signal strength: Weak signal strength can lead to call dropping. Ensure that you have a strong signal by moving closer to a window or going to an area with better reception.
- Restart your device: Sometimes, a simple device restart can resolve temporary issues causing call dropping.
- Disable call forwarding: If you have call forwarding enabled, disable it temporarily to check if it is causing the issue. You can re-enable it later if necessary.
- Update your Brightspeed app: Make sure you have the latest version of the Brightspeed app installed on your device. Updates often include bug fixes related to call-dropping issues.
- Contact Brightspeed support: If the problem persists, reach out to Brightspeed customer support for further assistance.
Resolving Issues With Voicemail And Call Forwarding Functionalities
Voicemail and call forwarding are essential features of a phone service. If you are experiencing issues with these functionalities, try the following troubleshooting steps:
- Check your settings: Ensure that you have set up voicemail and call forwarding correctly. Double-check the settings in your Brightspeed app or online account.
- Reset voicemail settings: If your voicemail is not working properly, try resetting your voicemail settings. Instructions for resetting voicemail can usually be found in the Brightspeed app or website.
- Disable and enable call forwarding: Turn off call forwarding and then turn it back on again to refresh the settings.
- Update your Brightspeed app: Make sure you have the latest version of the Brightspeed app installed on your device. Updates often include bug fixes related to voicemail and call forwarding issues.
- Contact Brightspeed support: If the issue persists, contact Brightspeed customer support for further assistance.
By following these troubleshooting steps, you can quickly resolve common phone service problems with Brightspeed. Remember that if the issue persists, it’s always a good idea to reach out to Brightspeed’s customer support for additional help.
Frequently Asked Questions
How Do I Fix Brightspeed Internet?
To fix Brightspeed Internet, follow these steps: – Ensure good air circulation and keep the modem away from heat sources. – Manually or use the Brightspeed Internet app to reboot the modem. – Update the modem with the latest firmware version.
– If all else fails, reset the modem to factory defaults. – Contact Brightspeed customer service for further assistance.
Why Does My Brightspeed Internet Keep Going Out?
There are a few reasons why your Brightspeed Internet may keep going out. It could be due to an area outage that affects your entire area, or a home outage that specifically impacts your address. To fix this, ensure your modem is in a well-ventilated area away from heat sources, reboot your modem manually or using the Brightspeed Internet app, update your modem’s firmware, or reset it to factory defaults as a last resort. Contact Brightspeed customer service for further assistance.
How Do I Reset My Brightspeed Modem?
To reset your Brightspeed modem, you have two options. The preferred method is to log into the user settings interface. If that’s not possible, you can manually reset it by using the reset button on the back of the modem.
How Can I Speak To A Live Person At Brightspeed?
To speak to a live person at Brightspeed, you can contact them directly through their website support page. Visit https://www. brightspeed. com/help/contact for sales, customer service, and repair inquiries.
How Can I Fix My Brightspeed Internet?
Modem fixes: Ensure good air circulation and keep away from heat sources. Reboot or update modem firmware. Reset to factory defaults if necessary.
Conclusion
To ensure a seamless Brightspeed experience, it’s important to troubleshoot any issues that may arise. Start by checking for outages in your area and verify that the lines and equipment providing service to your address are functioning properly. Modem fixes such as ensuring proper air circulation and updating firmware can also help.
If all else fails, a factory reset may be necessary. Remember to reach out to Brightspeed’s customer support center for further assistance.