Chromecast Troubleshooting: Fix Issues Fast 👍
Chromecast not working? Frustrating, right?
Many users face issues with Chromecast. This guide will help you fix common problems. Chromecast is a convenient device for streaming. But sometimes, it can run into problems. From connection issues to apps not working, troubleshooting can be tricky. This blog post will walk you through simple steps to resolve common Chromecast problems.
Understanding these fixes can save you time and stress. Whether you’re tech-savvy or a beginner, this guide aims to help everyone. Let’s get started on making your Chromecast work smoothly again.
Introduction To Chromecast Troubleshooting
Chromecast is a popular device for streaming content. It’s easy to use and setup. But, like any tech device, it can have issues. Troubleshooting these issues can save you time and frustration.
Common Issues Overview
Chromecast users often face common problems. These can range from connectivity issues to app malfunctions. Understanding these common issues can help you resolve them quickly.
- Connectivity Issues: Wi-Fi not connecting or dropping out.
- App Malfunctions: Apps not casting properly or crashing.
- Audio Problems: No sound or distorted audio.
- Video Problems: Poor video quality or no video.
Why Troubleshooting Matters
Effective troubleshooting ensures your Chromecast works smoothly. It helps you enjoy uninterrupted streaming. It also extends the life of your device.
Here are some benefits of troubleshooting:
- Save Time: Fix issues quickly and efficiently.
- Save Money: Avoid unnecessary repairs or replacements.
- Improve Performance: Keep your device running at its best.
Regular troubleshooting keeps your Chromecast in top condition. It ensures a better streaming experience. Happy streaming!
Chromecast Connection Problems
Experiencing connection problems with your Chromecast can be frustrating. Whether it’s a Wi-Fi issue or a Bluetooth pairing problem, these issues can prevent you from enjoying your favorite content. Fortunately, most connection problems can be resolved with a few troubleshooting steps.
Wi-fi Connection Issues
Wi-Fi connection issues are common with Chromecast. Here are some steps to resolve these problems:
- Ensure your Wi-Fi router is turned on and working.
- Check if your Chromecast is within range of your Wi-Fi network.
- Restart your Wi-Fi router and Chromecast device.
- Make sure your Chromecast and the device you are casting from are on the same Wi-Fi network.
If the above steps do not work, consider resetting your Wi-Fi router. You may also need to check for firmware updates for both your router and Chromecast.
Bluetooth Pairing Problems
Bluetooth pairing problems can also affect your Chromecast experience. Follow these steps to troubleshoot:
- Ensure your Bluetooth is turned on both on your Chromecast and the device you are pairing with.
- Make sure no other devices are interfering with the Bluetooth signal.
- Restart both devices to refresh the connection.
- Move the devices closer together to ensure they are within pairing range.
If you continue to face issues, unpair the devices, then pair them again. This often resolves the connection problem.
Chromecast Casting Problems
Casting issues can be frustrating. Many users face problems while trying to cast content from their devices. Whether using a mobile phone or a desktop, these problems can interrupt your streaming experience. Let’s explore some common casting issues and how to resolve them.
Unable To Cast From Mobile
First, ensure your mobile device and Chromecast are on the same Wi-Fi network. Sometimes, a simple restart of both the mobile device and the Chromecast can fix the issue. Go to your Wi-Fi settings and double-check the network name.
Next, open the app you want to cast from. Look for the cast icon, usually in the top right corner. If you don’t see it, the app might not support casting. Ensure your app is updated to the latest version. Outdated apps can cause casting problems.
Still facing issues? Try resetting your Chromecast. Hold the reset button on the Chromecast for about 25 seconds. Wait for the device to reboot and then try casting again.
Casting From Desktop Problems
Ensure your desktop and Chromecast are on the same Wi-Fi network. Open Google Chrome and click on the three-dot menu in the top-right corner. Select “Cast” from the drop-down menu.
If you don’t see your Chromecast device listed, check your computer’s network settings. Sometimes, firewalls or security software can block the casting function. Temporarily disable these and try again.
Updating your browser can also help. Go to “Settings” in Chrome and look for updates. An outdated browser can cause compatibility issues with Chromecast.
For persistent problems, reset your Chromecast. Hold the reset button for about 25 seconds. Allow the device to reboot. Then, try casting from your desktop again.
Chromecast Audio Problems
Experiencing audio problems while using your Chromecast can be frustrating. Whether it’s no sound during casting or audio sync issues, these problems can disrupt your viewing experience. Let’s dive into common audio problems and their solutions.
No Sound During Casting
If you encounter no sound during casting, try the following steps:
- Ensure your TV or speaker is not muted.
- Check the volume levels on both the TV and the casting device.
- Restart your Chromecast by unplugging it and plugging it back in.
- Make sure your casting device and Chromecast are on the same Wi-Fi network.
- Update your Chromecast firmware and the casting app.
These steps often resolve most sound issues. If the problem persists, try a factory reset of your Chromecast.
Audio Sync Issues
Audio sync issues occur when the sound does not match the video. To fix this, follow these steps:
- Pause the video and then play it again.
- Restart the Chromecast and the casting device.
- Check for any updates on the casting app and install them.
- Ensure a stable internet connection to avoid delays.
If these steps don’t work, try adjusting the audio delay settings on your TV or receiver. Some devices have options to sync the audio manually.
By following these simple troubleshooting steps, you can resolve most Chromecast audio problems. Enjoy a seamless viewing experience with clear, synced audio.
Chromecast Video Problems
Experiencing video issues while using Chromecast can be frustrating. Whether you’re seeing a black screen or the video quality is poor, it can disrupt your viewing experience. Let’s explore some common video problems and their solutions.
Black Screen During Casting
A black screen can occur for several reasons. Here are some steps to troubleshoot this issue:
- Check connections: Ensure the Chromecast is properly connected to the TV’s HDMI port.
- Restart devices: Restart your Chromecast, TV, and the device you are casting from.
- HDMI port: Try using a different HDMI port on your TV.
- Power source: Make sure your Chromecast is using the provided power adapter and not the TV’s USB port.
If the black screen persists, consider resetting your Chromecast to factory settings.
Poor Video Quality
Poor video quality can ruin your streaming experience. Here’s how to improve it:
- Internet speed: Ensure you have a strong and stable internet connection. A minimum speed of 5 Mbps is recommended for HD streaming.
- Wi-Fi signal: Place your router closer to your Chromecast. Avoid physical obstructions.
- Resolution settings: Check your casting device’s resolution settings. Set it to match your TV’s capabilities.
- Update firmware: Ensure your Chromecast is running the latest firmware version. Check for updates in the Google Home app.
If these steps do not resolve the issue, try using an Ethernet adapter for a wired connection. This can provide a more stable and faster connection.
Chromecast App-specific Issues
App-specific issues can be frustrating when using Chromecast. Different apps can have unique problems. Knowing how to fix these issues is essential. This section covers common problems with popular apps like Netflix and YouTube.
Netflix Casting Problems
Netflix casting problems can interrupt your binge-watching session. First, ensure your Chromecast and Netflix app are updated. An outdated app can cause connectivity issues. Restart your Chromecast and the Netflix app. This can often resolve minor glitches.
If the problem persists, check your Wi-Fi connection. A weak signal can cause buffering or failure to cast. Move your router closer to your Chromecast. Also, make sure no other devices are hogging the bandwidth.
Another common fix is to log out of Netflix. Then log back in. This can refresh your account settings. Sometimes, clearing the cache of the Netflix app can also help. Go to your device settings, find the Netflix app, and clear the cache.
Youtube Casting Glitches
YouTube casting glitches can be equally annoying. Start by ensuring your YouTube app and Chromecast are updated. Restart both devices to clear any temporary bugs.
Check your Wi-Fi connection. A stable connection is crucial for smooth casting. If the connection is weak, move the router closer. Also, disconnect other devices using the same network.
If these steps do not work, try clearing the cache of the YouTube app. Go to your device settings, find the YouTube app, and clear the cache. This can solve many minor issues.
Another tip is to unlink and relink your Google account in the YouTube app. This can refresh your settings and fix casting problems.
Chromecast Device Issues
Chromecast is a handy device that allows you to stream content easily. Yet, sometimes, it can face issues that disrupt your viewing experience. This blog post focuses on solving common Chromecast device issues. Let’s dive into some of the frequent problems and their solutions.
Overheating Problems
Overheating is a common issue with many electronic devices, including Chromecast. When the device gets too hot, it can cause performance issues. To fix this, make sure your Chromecast is in a well-ventilated area. Avoid placing it behind the TV or other heat sources.
Another tip is to use a USB extension cable. This helps place the device in a better position for airflow. Also, check for dust around the device. Dust can block vents and cause overheating. Keep your Chromecast clean and dust-free.
Firmware Update Failures
Firmware updates are essential for the smooth operation of your Chromecast. Sometimes, these updates can fail. To troubleshoot, first, ensure your internet connection is stable. Unstable connections can cause update failures.
If the problem persists, restart your router and Chromecast. This often resolves temporary glitches. You can also try a factory reset. This will revert the device to its original settings, allowing a fresh start. Always keep your Chromecast firmware up-to-date for the best performance.
Advanced Chromecast Troubleshooting

Advanced troubleshooting can resolve persistent Chromecast issues. These steps go beyond basic fixes. They can help when your device still has problems. Let’s dive into two methods.
Factory Reset Guide
Performing a factory reset can solve many Chromecast issues. This step returns your device to its original settings. Here’s how you can do it.
First, ensure your Chromecast is plugged in. Locate the reset button on your device. Press and hold the button. Hold for about 25 seconds. The LED light will start blinking. Release the button when the light turns solid white. Your Chromecast will restart. The reset process takes a few minutes.
Once complete, you will need to set up your Chromecast again. Follow the setup instructions on the screen. This method solves many persistent issues. It’s a fresh start for your device.
Using Google Home App
You can also reset your Chromecast using the Google Home app. This method is convenient. Here’s a step-by-step guide.
First, open the Google Home app on your phone. Ensure your phone is connected to the same Wi-Fi as your Chromecast. Find your Chromecast device in the app. Tap on the device name. Next, tap the gear icon to access device settings.
Scroll down and select the ‘Factory Reset’ option. Confirm your choice by tapping ‘OK’. The reset process will begin. Your Chromecast will restart and reset to factory settings. This method is easy and effective. It helps resolve many issues.
These advanced troubleshooting steps can help when other solutions fail. They provide a fresh start for your Chromecast. Try them to get your device working again.
Preventing Chromecast Future Problems
Fixing minor Chromecast issues now can prevent bigger problems later. Regular updates and maintenance ensure smooth streaming.
Ensuring your Chromecast runs smoothly requires some proactive measures. Regular maintenance and system checks can help avoid common problems. By following these steps, you can enjoy uninterrupted streaming.
Regular Updates
Always keep your Chromecast updated. Updates bring new features and fix bugs. Check for updates regularly. Go to the Google Home app. Navigate to the device settings. Look for the firmware version. If an update is available, install it. This ensures your Chromecast has the latest improvements.
Optimal Network Settings
A stable network is crucial for Chromecast performance. Position your router centrally in your home. This helps provide a strong signal everywhere. Use a 5 GHz network if possible. It offers faster speeds and less interference. Also, ensure your router firmware is up to date. Regularly restart your router. This can resolve many connectivity issues.
Ensuring these steps can prevent many common Chromecast problems. Happy streaming!
Chromecast Additional Resources

Troubleshooting Chromecast issues can be challenging. Following the steps mentioned earlier can resolve most common problems. If you need further help, there are additional resources available to assist you.
Helpful Links
Online resources can provide more guidance. These links can be very helpful:
Contacting Support
If online resources do not solve your issue, contacting support is the next step. Google offers direct support for Chromecast issues.
You can reach out to them through the Google Help Center. They provide chat and phone support options. Make sure to have your device details ready before contacting them.
Frequently Asked Questions
How To Fix Chromecast Not Connecting To Wifi?
Ensure your WiFi is working. Restart your router and Chromecast. Check if the Chromecast is within WiFi range.
Why Is My Chromecast Not Showing Up On My Tv?
Check if the Chromecast is correctly plugged into the HDMI port and powered. Ensure your TV is on the correct input.
How To Reset Chromecast To Factory Settings?
Press and hold the Chromecast’s button for 25 seconds. Wait until the LED light turns solid white.
Why Does My Chromecast Keep Disconnecting?
Ensure your WiFi signal is strong. Keep your Chromecast and router close together. Avoid network congestion.
How To Update Chromecast Firmware?
Chromecast updates automatically. Ensure it is connected to WiFi. Restart your router and Chromecast if updates fail.
Conclusion
Having issues with your Chromecast can be frustrating. But don’t worry. With these simple steps, you can fix most problems. Restart your devices. Check your Wi-Fi connection. Ensure you have the latest updates. Try resetting your Chromecast if needed. Following these tips can help you enjoy seamless streaming again.
Thank you for reading, and happy casting!


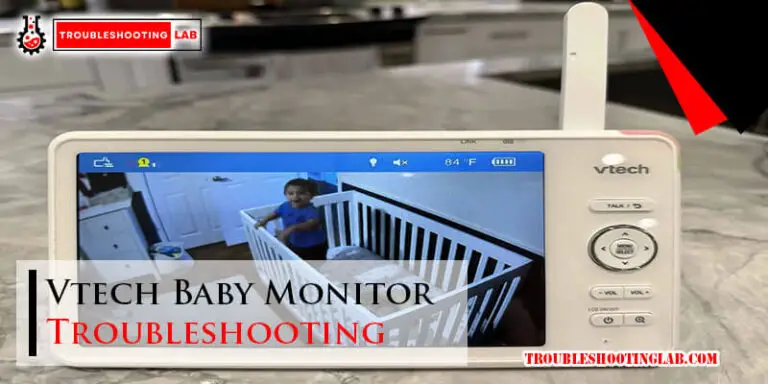
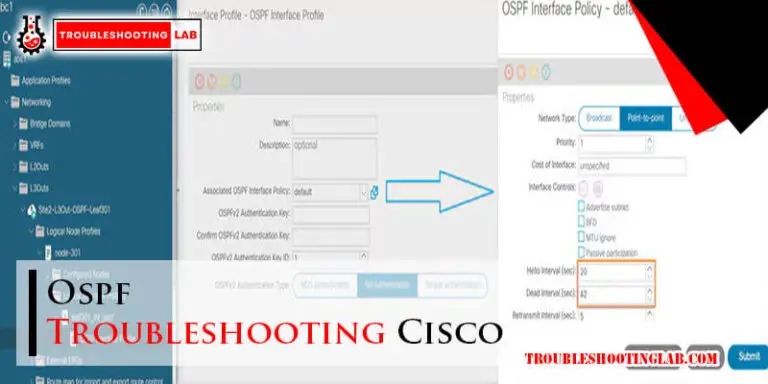



my box went down last night saying out of service. what do I di.
Hi there! It sounds like you’re having trouble with your device saying “out of service.” Don’t worry, let’s get this sorted out!
First, try restarting both your Chromecast and your Wi-Fi router. This can often resolve any temporary service disruptions.
If that doesn’t help, make sure your Chromecast is connected to the correct network. You might also want to check if there are any service outages in your area by visiting the official support page.
If you’re still having issues, feel free to give us more details, and we’ll be happy to guide you through additional troubleshooting steps!
Hope this helps! 😊