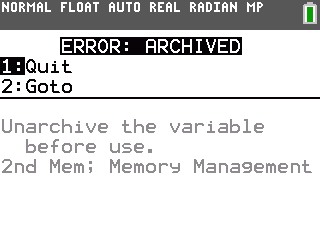Hp Envy 6000 Troubleshooting: Quick Fixes for Common Issues
Your HP Envy 6000 printer is acting up. Don’t worry; you’re not alone.
Many users encounter issues with this popular printer. Troubleshooting these problems can be simple with the right guidance. Printers are essential tools in our daily lives. From printing important documents to photos, we rely on them. The HP Envy 6000 is known for its quality and reliability.
Yet, like any device, it can sometimes face issues. Understanding these problems and knowing how to fix them can save you time and frustration. In this guide, we will explore common issues with the HP Envy 6000. We’ll provide easy solutions to get your printer back in working order. Let’s dive in and troubleshoot your HP Envy 6000 together.
Introduction To Hp Envy 6000
The HP Envy 6000 is a versatile printer. It is designed for home use. This printer offers a mix of features. It is easy to use. Many users appreciate its sleek design and functionality.
Overview Of Features
The HP Envy 6000 has several notable features:
- Wireless Printing: Print from any device connected to your network.
- All-in-One Functionality: Print, scan, and copy with one machine.
- Mobile Printing: Use the HP Smart app for easy mobile printing.
- Borderless Printing: Print photos without borders.
- Automatic Document Feeder: Scan multiple pages with ease.
These features make the HP Envy 6000 a popular choice. It meets various home printing needs.
Common User Concerns
Despite its features, users face some issues:
- Connectivity Issues: Some users struggle with wireless setup.
- Paper Jams: This can interrupt printing tasks.
- Ink Cartridge Errors: Sometimes the printer does not recognize cartridges.
- Slow Printing Speed: This can be frustrating for users in a hurry.
Understanding these common concerns can help in troubleshooting. It ensures a smoother experience with the HP Envy 6000.
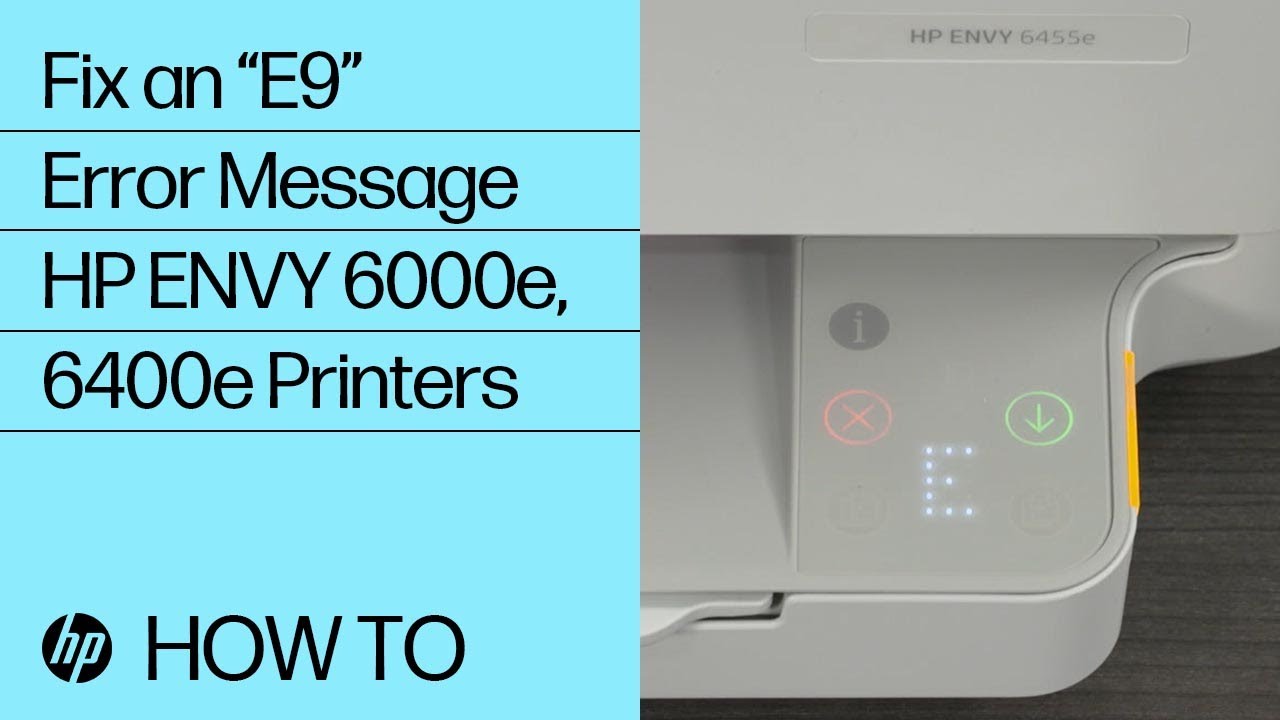
Credit: www.youtube.com
Wi-fi Connectivity Problems
Wi-Fi connectivity problems with your HP Envy 6000 can be frustrating. These issues can interrupt your printing tasks. This guide will help you troubleshoot and resolve these connectivity issues. Follow these steps to get your printer back online.
Checking Network Settings
First, ensure your printer is connected to the correct Wi-Fi network. Open the printer’s control panel. Navigate to the network settings menu. Verify the Wi-Fi status. Ensure it displays ‘Connected’. If it shows ‘Not Connected’, reconnect to your Wi-Fi network.
Next, check your router. Ensure it is working properly. Restart the router. Sometimes, a simple restart can fix connectivity issues. Also, ensure your network is not overloaded. Too many devices can slow down the connection.
Resetting The Printer
If your printer still has connectivity issues, try resetting it. Turn off the printer. Unplug it from the power source. Wait for about 30 seconds. Plug it back in. Turn it on. This can often resolve connectivity problems.
After resetting, recheck the network settings. Ensure the printer is connected to the correct Wi-Fi network. If the problem persists, consider updating the printer’s firmware. Check the HP website for any available updates.
Paper Jam Issues
Dealing with paper jam issues in your HP Envy 6000 can be frustrating. Paper jams occur for many reasons. Understanding how to clear and prevent them can save time and effort.
Clearing Paper Jams
First, turn off the printer and unplug it. Open the access door and check for stuck paper. Carefully remove any jammed paper. Pull it out slowly to avoid tearing. Use both hands for better control. If paper tears, remove all pieces. Look for paper in all areas, including the input tray and output tray. Once cleared, close the access door. Plug the printer back in and turn it on. Run a test print to ensure the issue is resolved.
Preventing Future Jams
Use high-quality paper to reduce jams. Cheap paper is more likely to cause issues. Always load paper correctly. Adjust the paper guides to fit the paper snugly. Avoid overloading the paper tray. Too much paper can cause jams. Store paper in a dry place to prevent moisture. Moist paper can stick together and cause jams. Regularly clean the printer. Dust and debris can lead to jams. Follow these steps to keep your printer running smoothly and free of paper jams.

Credit: support.hp.com
Print Quality Problems
Dealing with print quality problems on your HP Envy 6000 can be frustrating. Faded text, streaks, or incorrect colors can make printed documents look unprofessional. There are a few steps you can take to resolve these issues and improve your print quality.
Cleaning Print Heads
One common cause of poor print quality is dirty print heads. Over time, ink can dry and clog the nozzles. Cleaning the print heads can help restore the quality.
- Open the HP Smart app on your computer.
- Go to the Printer Maintenance section.
- Select Clean Printheads and follow the on-screen instructions.
If you notice improvement, but the print quality is still not perfect, you might need to repeat the cleaning process.
Aligning The Printer
Proper alignment of your HP Envy 6000 can also impact print quality. Misalignment can cause text and images to be off-center or blurry.
- Load plain paper into the tray.
- Open the HP Smart app.
- Go to the Printer Maintenance section.
- Select Align Printer and follow the instructions.
After aligning, print a test page to check the quality. If the issue persists, you may need to adjust the alignment again.
By cleaning the print heads and aligning the printer, you can often resolve many common print quality problems. Regular maintenance can keep your HP Envy 6000 running smoothly and producing high-quality prints.
Cartridge Recognition Errors
Experiencing cartridge recognition errors with your HP Envy 6000 can be frustrating. These errors occur when the printer fails to detect the installed cartridges. This issue can disrupt your printing tasks and waste precious time. Fortunately, there are simple steps you can take to resolve this problem.
Reinstalling Cartridges
First, turn off your printer and unplug it from the power source. Open the printer’s cover and carefully remove the cartridges. Check for any debris or ink buildup on the cartridge contacts and clean them with a lint-free cloth. Reinsert the cartridges into their respective slots, ensuring they click into place. Close the cover, plug in the printer, and turn it on. This process can help the printer recognize the cartridges.
Updating Printer Firmware
Outdated firmware can lead to cartridge recognition errors. Check if there is a firmware update available for your HP Envy 6000. Visit the HP support website and search for your printer model. Download the latest firmware update and follow the on-screen instructions to install it. Updating the firmware can resolve compatibility issues and improve overall printer performance.
Slow Printing Speed
Experiencing slow printing speed on your HP Envy 6000 can be frustrating. Long wait times can disrupt your workflow and cause unnecessary delays. Addressing this issue involves several steps. Let’s explore some effective troubleshooting methods.
Optimizing Print Settings
First, check your print settings. High-quality prints take longer. Switch to draft or normal mode for faster printing. Access these settings in the print dialog box. Adjusting quality can greatly reduce print time without much loss in print clarity.
Checking For Software Updates
Outdated software can cause slow printing. Ensure your printer firmware is up to date. Visit the HP support website for the latest updates. Also, update your printer driver. Regular updates can improve performance and fix known issues.
Scanner Not Working
Experiencing problems with the HP Envy 6000 scanner can be frustrating. Many users report the scanner not working. This guide will help you troubleshoot and resolve the issue. Follow the steps below to check connections and reinstall drivers.
Checking Scanner Connections
First, ensure all cables are properly connected. Check the power cable and USB connection. Inspect the USB port for any damage. If using a wireless connection, verify the network settings. Confirm the scanner is on and ready. Sometimes, a simple reconnection fixes the problem.
Reinstalling Scanner Drivers
If the scanner still isn’t working, reinstall the scanner drivers. Begin by uninstalling the current driver. Go to your computer’s Control Panel and find the device manager. Locate the scanner under imaging devices. Right-click and select “Uninstall”.
Next, download the latest drivers from the HP website. Ensure you choose the correct model. Follow the installation instructions carefully. After installation, restart your computer. This often resolves any lingering issues.
With the connections checked and drivers reinstalled, your HP Envy 6000 scanner should work smoothly. These steps solve most common issues. If problems persist, consider contacting HP support for further assistance.

Credit: support.hp.com
Printer Offline Issues
Experiencing Printer Offline Issues with your HP Envy 6000 can be frustrating. This problem can stem from various causes. It is essential to address these issues promptly to resume your printing tasks smoothly.
Ensuring Proper Connections
First, check all the connections. Ensure that the printer is plugged into a working power outlet. Confirm the USB cable is securely connected to your computer. If using a wireless connection, verify that the printer is connected to the correct Wi-Fi network.
Sometimes, restarting the printer and computer can solve connection problems. Turn both devices off, wait for a few seconds, and then turn them back on. This can help reset the connection.
| Connection Type | Steps to Check |
|---|---|
| USB Connection | Check cable, try a different port |
| Wi-Fi Connection | Ensure correct network, reconnect if needed |
Setting Printer To Online
Sometimes, the printer may show as offline in your computer settings. You can change this to bring the printer back online.
- Open the Control Panel on your computer.
- Go to Devices and Printers.
- Right-click on the HP Envy 6000 printer icon.
- Select See what’s printing.
- In the new window, click on Printer in the top menu.
- Uncheck Use Printer Offline.
Your printer should now be set to online mode. If it still shows offline, check for any error messages on the printer display. Follow the provided instructions to resolve the issue.
General Maintenance Tips
Maintaining your HP Envy 6000 printer is essential for optimal performance and longevity. Following these general maintenance tips can help ensure your device runs smoothly and efficiently.
Regular Cleaning Routines
Dust and debris can accumulate inside your printer over time. This can cause print quality issues and mechanical problems. Implementing a regular cleaning routine can prevent these issues.
- Turn off the printer and unplug it.
- Use a soft, dry cloth to wipe the exterior.
- Clean the paper feed roller with a lint-free cloth.
- Remove and inspect the cartridges. Clean any ink buildup.
- Use compressed air to blow out dust from internal components.
Following these steps will help keep your printer clean and in good working condition.
Updating Software And Drivers
Keeping your printer’s software and drivers up to date is crucial. Updates often include performance improvements and bug fixes.
- Visit the HP Support website.
- Enter your printer model (HP Envy 6000).
- Download the latest drivers and software updates.
- Follow the on-screen instructions to install updates.
Regular updates ensure your printer operates at its best and is compatible with the latest devices.
By following these general maintenance tips, you can ensure that your HP Envy 6000 printer remains reliable. Regular cleaning and timely updates are simple yet effective ways to maintain your printer.
When To Seek Professional Help
Even with the best care, HP Envy 6000 printers can face issues. Knowing when to seek professional help can save time and prevent further damage.
Identifying Major Issues
Some problems are beyond basic troubleshooting. If your printer displays constant error messages, it might be a major issue. Unusual noises during operation also indicate a serious problem. Paper jams that recur often require professional attention. If the printer fails to print at all, don’t ignore this warning sign.
Contacting Hp Support
Once you identify a major issue, contact HP support. They can provide expert advice and solutions. Before contacting, gather all necessary information. This includes your printer’s model number and a description of the problem. This helps HP support assist you quickly and efficiently.
HP support can guide you through advanced troubleshooting steps. If needed, they will suggest sending the printer for repair. They may also provide warranty information and service options.
Frequently Asked Questions
Why Is My Hp Envy 6000 Not Printing?
Check if the printer has paper and ink. Ensure it’s properly connected to your computer or network.
How Do I Reset My Hp Envy 6000?
Press and hold the power button for 15 seconds. Then, release and restart the printer.
What Does The Blinking Light On My Hp Envy 6000 Mean?
A blinking light can indicate various issues. Check the printer manual for specific error codes.
How To Fix Hp Envy 6000 Paper Jam?
Turn off the printer. Carefully remove jammed paper from the input tray and paper path.
Why Is My Hp Envy 6000 Printing Blank Pages?
Ensure the ink cartridges are not empty. Check if the printer heads are clean and properly aligned.
Conclusion
Solving issues with your HP Envy 6000 can be straightforward. Follow the steps provided. Check connections, update drivers, and restart the printer. These actions often fix common problems. If issues persist, seek professional help. Regular maintenance prevents many issues. Keep your printer running smoothly with these tips.
Enjoy hassle-free printing with your HP Envy 6000.