Linsay Tablet Troubleshooting: Boost Your Device’s Performance with These Power Tips
To troubleshoot Linsay tablet issues, start by restarting the device and checking for software updates. If the problem persists, perform a factory reset following the manufacturer’s guidelines.
Next, reach out to customer support for further assistance. Introduced as a budget-friendly option in the tablet market, Linsay tablets have gained popularity for their affordability and decent performance. However, like any electronic device, they may encounter technical glitches or malfunctions.
Understanding common troubleshooting techniques can help users quickly resolve issues and get their Linsay tablet back in working order. In this guide, we will explore common problems encountered with Linsay tablets and provide simple solutions to address them effectively.

Common Performance Issues
When it comes to troubleshooting your Linsay Tablet, addressing common performance issues can help optimize its functionality. This section will delve into two prevalent concerns: Slow Response Time and Battery Drain.
Slow Response Time
If your Linsay Tablet exhibits sluggish performance, try the following solutions:
- Clear cache and temporary files to free up memory.
- Close unnecessary apps running in the background.
- Check for software updates and install if available.
Battery Drain
To combat rapid battery depletion on your Linsay Tablet, consider these tips:
- Reduce screen brightness and timeout settings.
- Disable location services when not in use.
- Limit background app refresh and notifications.
Optimizing Device Settings
When experiencing issues with your Linsay tablet, optimizing device settings can help improve its performance and functionality.
Managing Background Apps
Close unnecessary apps to free up memory and enhance the tablet’s speed.
- Tap the Recent Apps button.
- Swipe apps left or right to close them.
Adjusting Display Settings
Enhance your viewing experience by adjusting display settings on your Linsay tablet.
- Go to Settings.
- Choose Display options.
- Adjust brightness and screen timeout settings.
Storage Management
When it comes to troubleshooting your Linsay tablet, storage management is an important aspect to maintain the device’s performance. Properly managing the storage on your tablet can help resolve various issues related to slow performance, app crashes, and insufficient space.
Clearing Cache Data
One of the first steps to manage storage on your Linsay tablet is to clear the cache data. This can help free up space and improve the overall performance of the device. To clear the cache data:
- Go to Settings
- Select Apps or Application Manager
- Choose the app you want to clear the cache for
- Tap on Clear Cache
Removing Unused Apps
Another effective way to manage storage is by removing unused apps that are taking up valuable space on your tablet. Follow these steps to remove unused apps:
- Go to Settings
- Select Apps or Application Manager
- Choose the app you want to uninstall
- Tap on Uninstall
By proactively managing your Linsay tablet’s storage through clearing cache data and removing unused apps, you can ensure a smoother and more efficient user experience.
Software Updates
The importance of keeping your Linsay tablet up-to-date with the latest software updates cannot be overstated. Software updates not only provide enhanced features and improved functionality but also fix bugs and security vulnerabilities. In this section, we will delve into the significance of software updates and guide you on how to update the operating system of your Linsay tablet to ensure optimal performance.
Importance Of Updates
- Enhanced features and improved functionality.
- Bug fixes to address performance issues.
- Security patches to protect against vulnerabilities.
- Compatibility with new apps and services.
- Optimized device performance and stability.
Updating Operating System
Updating the operating system (OS) of your Linsay tablet is fundamental in harnessing the best user experience and ensuring the device operates smoothly. By following these simple steps, you can effortlessly update the OS:
- Connect your tablet to a stable Wi-Fi network.
- Navigate to the “Settings” menu on your Linsay tablet.
- Select “About Tablet” or a similar option, depending on your device model.
- Tap on “Software Updates” or “System Update.”
- Your tablet will automatically check for available updates.
- If an update is found, click on “Download” to initiate the process.
- Once the download is complete, tap on “Install” to begin the installation.
- Your tablet will restart and apply the new updates.
Remember to keep your Linsay tablet connected to a power source during the update process to prevent any interruptions. Regularly checking for and installing software updates will keep your tablet running smoothly, secure, and up-to-date with the latest features and improvements.
Advanced Troubleshooting
When troubleshooting issues with your Linsay tablet, advanced troubleshooting techniques can help identify and resolve complex problems. By utilizing advanced troubleshooting methods, you can efficiently address technical issues and optimize the performance of your tablet.
When it comes to troubleshooting your Linsay tablet, there are some advanced steps you can take to resolve issues that go beyond the basic troubleshooting methods. In this section, we will explore two advanced troubleshooting strategies: performing a factory reset and contacting support.
Performing Factory Reset
If you’re experiencing persistent problems with your Linsay tablet and basic troubleshooting hasn’t resolved the issue, performing a factory reset can be a helpful solution. A factory reset will erase all data and settings on your tablet and restore it to its original factory settings. Here’s how you can perform a factory reset:
- Go to the “Settings” menu on your Linsay tablet.
- Scroll down and tap on “Backup & Reset”.
- Next, tap on “Factory Data Reset”.
- You may be prompted to enter your PIN or pattern lock.
- Finally, tap “Reset Tablet” to confirm the process.
Keep in mind that performing a factory reset will erase all your personal data, so it’s important to back up any important files or documents before proceeding with this step.
Contacting Support
If you’ve tried all the troubleshooting steps and your Linsay tablet is still giving you trouble, it may be time to reach out to the support team. Linsay provides dedicated customer support to assist you with any technical difficulties you may be facing. Here’s how you can get in touch with them:
| Support Option | Contact Details |
|---|---|
| Phone Support | Call us at 1-800-XXX-XXXX from Monday to Friday, 9 am to 5 pm. |
| Email Support | Send an email to support@linsay.com and we’ll get back to you within 24 hours. |
| Live Chat | Visit our website and click on the live chat option to chat with a representative. |
Contacting support will allow you to speak with an expert who can guide you through more advanced troubleshooting techniques specific to your Linsay tablet model.
By following these advanced troubleshooting methods, you can effectively resolve persistent issues with your Linsay tablet and get back to enjoying its amazing features and functionalities.
Frequently Asked Questions For Linsay Tablet Troubleshooting
How Do I Restart My Linsay Tablet?
To restart your Linsay Tablet, press and hold the power button for 10 seconds until it shuts off, then turn it back on.
Why Is My Linsay Tablet Not Charging?
If your Linsay Tablet is not charging, check the charging cable and port for any damages or debris, and try using a different power source or adapter.
What Should I Do If My Linsay Tablet Freezes?
If your Linsay Tablet freezes, press and hold the power button and volume down button simultaneously for 10 seconds to force a restart.
How Can I Clear Cache On My Linsay Tablet?
To clear cache on your Linsay Tablet, go to Settings, select Storage, and tap on Cached data. Then, confirm the action to clear the cache.
Why Is My Linsay Tablet’s Touchscreen Not Responding?
If your Linsay Tablet’s touchscreen is not responding, try cleaning it with a soft, lint-free cloth and make sure your hands are clean. If the issue persists, restart or reset your tablet.
Conclusion
Struggling with your Linsay tablet? Our troubleshooting guide has got you covered. By following these tips, you can easily tackle common issues and enjoy a smooth user experience. Remember to stay updated with the latest software and reach out to the Linsay support team for any further assistance.
Get ready to make the most out of your tablet!




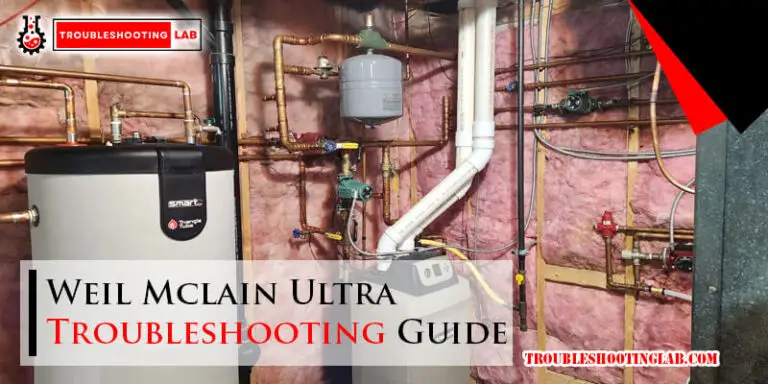


I do not have a previous pin for my tablet. I want to return to a blank start up to start from scratch
Certainly! If you’ve forgotten the PIN for your tablet and want to start fresh, you have a few options depending on the device and operating system:
Factory Reset: Most tablets have an option to perform a factory reset, which erases all data and settings, including the PIN. This will return your tablet to its original state when you first bought it. The method to initiate a factory reset can vary:
For Android tablets: Usually, you can access this option by powering off the device, then holding down specific buttons (like Volume Down + Power) during startup to enter recovery mode. From there, navigate using the volume keys and select “Factory Reset” or “Wipe Data/Factory Reset.”
For iPads (iOS): You typically need to connect your iPad to a computer with iTunes or Finder, enter recovery mode (by pressing and holding the Home button and Sleep/Wake button simultaneously until you see the recovery mode screen), and then choose the option to restore your device.
Google or Apple Account Recovery: If your tablet is associated with a Google or Apple account and you’ve enabled device protection, you might be prompted to enter your account credentials after the reset to verify ownership. This can help you regain access without needing the old PIN.
Contact Manufacturer Support: If you’re unsure about the process or encounter any issues, it’s always a good idea to check the manufacturer’s support website or contact their customer support for specific guidance tailored to your device model.
Remember, performing a factory reset will erase all data on your tablet, so it’s crucial to back up any important files or data before proceeding if possible.