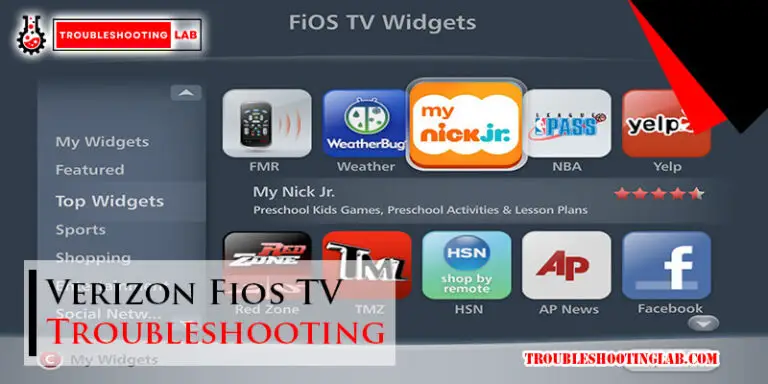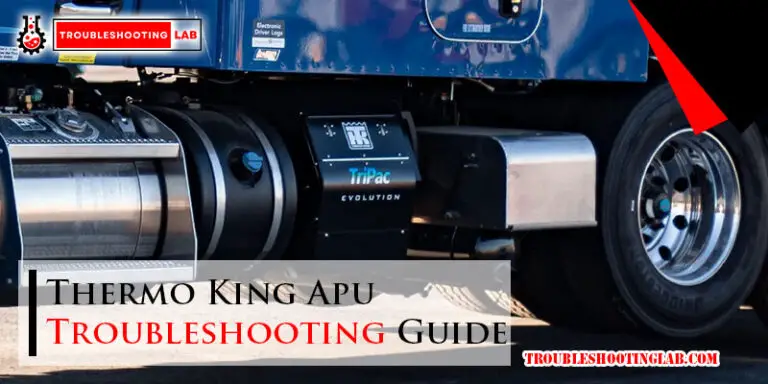Hp Envy Photo 7155 Troubleshooting: Quick Fixes to Power Up Your Printer
Having trouble with your HP Envy Photo 7155? Follow these troubleshooting steps for quick solutions.
Check the printer connections and update firmware to fix common issues. HP Envy Photo 7155 is a versatile and user-friendly printer, but like any device, it may encounter problems from time to time. This guide will provide comprehensive troubleshooting tips to help you resolve any issues you may be experiencing.
By following these steps, you can quickly identify and address the root cause of the problem, ensuring your printer functions smoothly and efficiently. Whether you’re facing connectivity issues, print quality problems, or error messages, this troubleshooting guide will assist you in finding the right solution. Let’s dive into the HP Envy Photo 7155 troubleshooting process to get your printer back up and running in no time.

Common Issues With Hp Envy Photo 7155
Encountering issues with the HP Envy Photo 7155? Troubleshoot common problems such as paper jams, software glitches, wireless connectivity, print quality, and cartridge errors through a step-by-step troubleshooting guide. Easily address these issues to ensure the seamless functioning of your HP Envy Photo 7155 printer.
Common Issues with HP Envy Photo 7155
Printer Not Turning On
Troubleshooting a Hp Envy Photo 7155 that won’t turn on can be frustrating. Ensure the power cord is plugged in securely. Check the power source, and press the power button.
Paper Jam Problems
Dealing with paper jams on the Hp Envy Photo 7155? Gently remove any jammed paper. Check for small pieces of paper. Reset the printer and try printing again.
Remember, proper maintenance and regular cleaning can prevent many of these common issues with the Hp Envy Photo 7155.
In summary, troubleshooting the Hp Envy Photo 7155 can be simple if you follow these basic steps.
Basic Troubleshooting Steps
Troubleshooting Hp Envy Photo 7155? Follow these basic steps: check for software updates, restart the printer, clear any paper jams, ensure proper ink cartridge installation.
Basic Troubleshooting Steps
Check Power Connection
Ensure the power cord is securely connected to both the printer and power source.
Clear Paper Jams
Open the printer cover and carefully remove any jammed paper. Reinsert the tray and close the cover.
Advanced Troubleshooting Solutions
When troubleshooting your HP Envy Photo 7155 printer, advanced solutions may be necessary to resolve more complex issues that basic troubleshooting steps can’t fix. These advanced troubleshooting solutions can help diagnose and resolve more persistent problems with your printer.
Updating Printer Firmware
One of the advanced troubleshooting solutions for resolving issues with your HP Envy Photo 7155 printer is to update the printer firmware. Firmware updates can fix bugs, improve performance, and add new features to your printer.
Before Updating Printer Firmware, Follow These Steps:
- Connect the printer to a stable and reliable internet connection.
- Make sure that the printer is turned on and ready.
Steps to Update the Printer Firmware:
- Go to the HP Customer Support – Software and Driver Downloads website and enter your printer model.
- Download the latest firmware for your printer model.
- Open the downloaded firmware file and follow the on-screen instructions to update the printer firmware.
Cleaning Print Head
If your HP Envy Photo 7155 printer is experiencing print quality issues such as streaks, smudges, or faded prints, cleaning the print head might resolve the problem. Over time, dust, dried ink, and other debris can accumulate on the print head, affecting print quality.
Steps to Clean the Print Head:
- Open the printer software on your computer.
- Select ‘Maintain Your Printer’ and choose the option to clean the print head.
- Follow the on-screen instructions to initiate the print head cleaning process.
Optimizing Print Quality
Optimizing print quality for HP Envy Photo 7155 troubleshooting involves adjusting settings and cleaning printheads regularly. Ensure proper paper alignment and use genuine ink cartridges for optimal results. Regular maintenance and following manufacturer guidelines can significantly improve print quality.
Adjusting Print Settings
When it comes to optimizing print quality on your HP Envy Photo 7155 printer, one of the first things you should check are the print settings. Making sure that the print settings are correctly configured can greatly improve the overall output quality of your prints.
Here are a few print settings you can adjust to optimize the print quality:
- Choose the appropriate paper type: Different paper types require different ink densities and drying times. To achieve the best results, make sure to select the correct paper type in the print settings.
- Adjust print quality: In the print settings, you will find an option to adjust the print quality. Increasing the print quality can enhance the details and sharpness in your prints, but keep in mind that it may also slow down the printing process.
- Enable color management: Enabling color management ensures that the printer accurately reproduces the colors in your original image or document. This setting is particularly important when printing photos or graphics.
- Check alignment: If you notice any misalignment or uneven printing, it’s recommended to run a print alignment test. Most printers have an automatic alignment feature that can fix any alignment issues.
Replacing Ink Cartridges
Another factor that plays a crucial role in print quality is the condition of your ink cartridges. When the ink levels are running low or the cartridges are old, it can result in faded, streaky, or inconsistent prints. To maintain optimal print quality, it’s essential to replace the ink cartridges regularly.
Here’s how you can replace the ink cartridges on your HP Envy Photo 7155:
- Make sure the printer is turned on and connected to your computer.
- Open the ink cartridge access door. The carriage will move to the center of the printer.
- Press the release tab on the old ink cartridge to remove it from the slot.
- Take out the new ink cartridge from its packaging and remove the protective tape.
- Insert the new ink cartridge into the correct slot, ensuring it clicks into place.
- Close the ink cartridge access door and wait for the printer to align the cartridges.
By following these steps, you can ensure that your HP Envy Photo 7155 printer maintains optimal print quality throughout its lifespan. Remember to regularly adjust the print settings and replace the ink cartridges for the best possible results.
Preventive Maintenance Tips
Your Hp Envy Photo 7155 printer is a valuable investment that you rely on for various printing needs. To ensure its longevity and optimal performance, it is essential to follow a regular preventive maintenance routine. By implementing these preventive maintenance tips, you can proactively address any potential issues and extend the lifespan of your printer.
Regular Cleaning Routine
Regular cleaning is key to keeping your Hp Envy Photo 7155 printer in tip-top shape. Dust and debris can accumulate over time, causing the printer to malfunction or produce poor quality prints. Establishing a regular cleaning routine helps prevent such issues and ensures optimal performance. Here are some cleaning tips:
- Use a soft, lint-free cloth to gently wipe the exterior of the printer.
- Never use harsh chemicals or abrasive cleaners that can damage the printer’s surface.
- Ensure that the printer is powered off and unplugged before cleaning.
- Clean the paper path regularly to remove any paper residue or debris that can cause paper jams.
Following these cleaning tips on a regular basis will help maintain the overall cleanliness of your printer and prevent any potential issues.
Proper Storage Of Printer
Proper storage of your Hp Envy Photo 7155 printer is crucial, especially if you need to store it for an extended period or during transportation. Incorrect storage practices can lead to damage or component failure. To ensure the longevity of your printer during storage, consider the following:
-
- Always power off the printer and unplug it from the power source before storing.
- If possible, remove ink cartridges to prevent ink from drying out.
- Store the printer in a cool, dry place away from direct sunlight and extreme temperatures.
- Protect the printer from dust by using a dust cover or placing it in a dust-free storage container.
By following these proper storage practices, you can safeguard your Hp Envy Photo 7155 printer from potential damage and ensure its functionality when you are ready to use it again.
Frequently Asked Questions For Hp Envy Photo 7155 Troubleshooting
How Do I Troubleshoot Paper Jams On The Hp Envy Photo 7155 Printer?
To troubleshoot paper jams on the HP Envy Photo 7155 printer, follow these steps:
1. Gently remove any jammed paper from the input and output tray. 2. Check for any torn pieces of paper and remove them. 3. Make sure the paper is properly loaded in the tray and not exceeding the maximum capacity. 4. Clean the paper rollers to ensure smooth paper feeding. 5. Restart the printer and try printing again.
Why Is My Hp Envy Photo 7155 Printer Not Printing Color?
If your HP Envy Photo 7155 printer is not printing color, try the following troubleshooting steps:
1. Ensure that the color ink cartridges are properly installed and not empty. 2. Check the print settings and make sure the color option is enabled. 3. Run a printer alignment or nozzle cleaning utility to fix any clogged printheads. 4. Update the printer driver software to the latest version. 5. If the issue persists, contact HP customer support for further assistance.
How Do I Resolve Poor Print Quality On My Hp Envy Photo 7155 Printer?
To improve print quality on the HP Envy Photo 7155 printer, try these solutions:
1. Ensure that you are using high-quality paper suitable for your printing needs. 2. Clean the printhead nozzles to remove any clogs or debris. 3. Align the printhead to ensure accurate ink placement. 4. Adjust the print settings to a higher quality or resolution. 5. If the issue continues, consider replacing the ink cartridges or seeking professional help.
Why Is My Hp Envy Photo 7155 Printer Printing Blank Pages?
If your HP Envy Photo 7155 printer is printing blank pages, try the following troubleshooting steps:
1. Check the ink cartridges and make sure they are properly installed. 2. Run a printhead cleaning utility to unclog any blocked nozzles. 3. Ensure that the paper is loaded correctly and not damaged. 4. Check the print settings and make sure the document is not set to print blank pages. 5. If the issue persists, contact HP customer support for further assistance.
How Do I Connect My Hp Envy Photo 7155 Printer To A Wireless Network?
To connect your HP Envy Photo 7155 printer to a wireless network, follow these steps:
1. On the printer’s control panel, navigate to the Network or Wireless settings. 2. Select the option for Wi-Fi setup or Wireless Setup Wizard. 3. Choose your network from the available options and enter the network password if prompted. 4. Wait for the printer to establish a connection with the network. 5. Once connected, you can start printing wirelessly from any device on the same network.
Conclusion
In troubleshooting your HP Envy Photo 7155, following these tips will help resolve common issues quickly. Understanding the printer’s functionality and addressing minor glitches can improve performance and ensure optimal print quality. With these insights, you can more effectively troubleshoot your HP Envy Photo 7155 printer.