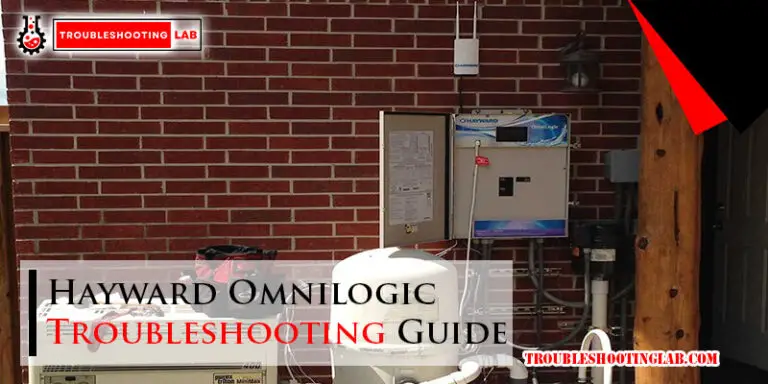Hp Photosmart 7520 Troubleshooting: Quick Fix Guide
If you’re experiencing issues with your HP Photosmart 7520, try performing a power reset and checking ink levels. To troubleshoot printing problems, it’s essential to ensure the printer has adequate ink and perform maintenance tasks such as cleaning the print head and adjusting print settings.
Are you experiencing difficulties with your HP Photosmart 7520 printer? It can be frustrating when your printer isn’t functioning correctly, but there are simple troubleshooting steps you can take to address the issue. In this blog, we’ll explore some common problems with the HP Photosmart 7520 and provide practical solutions to help you get your printer back up and running smoothly.
By following these troubleshooting tips, you can resolve printing issues and maintain the performance of your HP Photosmart 7520.

Credit: www.reddit.com
Identifying Common Hp Photosmart 7520 Issues
Identifying common HP Photosmart 7520 issues involves troubleshooting methods for print quality problems, wireless connectivity issues, and paper jams. By following simple steps like cleaning print heads and updating drivers, users can resolve these issues efficiently.
The HP Photosmart 7520 is a versatile all-in-one printer that can handle a variety of printing tasks. However, like any electronic device, it may experience some issues from time to time. In this section, we will discuss some of the most common issues that users face with the HP Photosmart 7520 and provide troubleshooting tips to help you resolve them.
Printer Not Printing Despite Full Ink Cartridges
One of the most frustrating issues that HP Photosmart 7520 users face is when the printer does not print, even though the ink cartridges are full. There could be several reasons for this, including clogged print heads, incorrect print settings, or low ink levels.
To troubleshoot this issue, start by checking the ink levels of your cartridges. If they are low, replace them with new ones. If the cartridges are full, try cleaning the print heads. You can do this by going to the printer settings on your computer and selecting the “Clean Printhead” option. If this does not work, adjust the print settings to ensure that they are not set to “Draft” mode or “GrayScale.”
Unexpected Blank Pages Issue
Another common issue with the HP Photosmart 7520 is when the printer prints unexpected blank pages. This could be caused by several factors, including clogged print heads, low ink levels, or incorrect print settings.
To troubleshoot this issue, start by checking the ink levels of your cartridges. If they are low, replace them with new ones. Next, clean the print heads by going to the printer settings on your computer and selecting the “Clean Printhead” option. Finally, adjust the print settings to ensure that they are not set to “Draft” mode or “GrayScale.”
In conclusion, identifying common issues with the HP Photosmart 7520 can help you troubleshoot and resolve issues quickly. By following the tips provided above, you can ensure that your printer performs optimally and produces high-quality prints.
Initial Quick Fixes
When encountering issues with your HP Photosmart 7520, try these Initial Quick Fixes to troubleshoot common problems.
Performing A Power Reset
- Turn off the printer and unplug the power cord from the rear.
- Disconnect the power cord from the wall outlet.
- Wait for a few minutes before plugging the power cord back in.
- Reconnect the power cord to the printer and turn it back on.
Restoring Factory Defaults
- Access the printer’s settings menu.
- Locate the option to restore factory defaults.
- Confirm the selection to reset the printer to its original settings.
If the standard troubleshooting did not resolve the issue, consider seeking further assistance from HP support or a professional technician.
Dealing With Offline Printer Problems
Checking Printer Connection
First, ensure that the HP Photosmart 7520 printer is properly connected to your computer or network. Check the USB or Ethernet cable connections for any damage or loose connections. If using a wireless connection, make sure the printer is connected to the same network as your computer.
Troubleshooting With Hp Diagnostics Tools
If the printer still shows offline status, utilize HP Diagnostics Tools to identify and resolve the issue. These tools can help diagnose connectivity problems, printer status, and other common issues affecting printer performance.
Ink Cartridge Issues And Solutions
One common issue with the HP Photosmart 7520 printer is related to ink cartridges. This can cause frustrating printing problems, but there are simple solutions to resolve these issues.
Replacing Non-working Ink Cartridges
If you are experiencing issues with non-working ink cartridges, it’s important to follow the proper steps for replacement. Here’s a simple guide to help you through the process:
- Open the printer cover to access the ink cartridges.
- Identify the non-working ink cartridge by checking the printer’s display or software notification.
- Remove the non-working ink cartridge by gently pushing down on it and pulling it out of its slot.
- Unpack the new ink cartridge and carefully remove the protective tape.
- Insert the new ink cartridge into the correct slot, ensuring it is securely in place.
- Close the printer cover and follow any additional prompts on the printer’s display to complete the replacement process.
Cleaning And Realigning Print Heads
If your printer is experiencing print quality issues due to clogged or misaligned print heads, you can clean and realign them using the following steps:
- Access the printer’s settings menu and navigate to the maintenance or tools section.
- Select the option to clean the print heads, following any on-screen instructions provided by the printer.
- After cleaning the print heads, you can also choose to realign them for optimal print quality.
- Follow the prompts on the printer’s display to complete the realignment process.
Navigating The Hidden Service Menu
When it comes to troubleshooting the HP Photosmart 7520, navigating the hidden service menu can be a valuable tool for resolving various issues. This menu provides access to advanced settings and reset options that can help address common printer problems.
Accessing Advanced Settings
To access the advanced settings on the HP Photosmart 7520, you can navigate through the hidden service menu. Follow these steps to access the advanced settings:
- Turn on the printer and ensure it is in a ready state.
- Press the “Home” button on the printer’s control panel.
- Using the arrow keys, navigate to the “Setup” menu.
- Press the “OK” button to enter the “Setup” menu.
- Scroll down and select the “Tools” option.
- Press and hold the “Back” and “Cancel” buttons simultaneously for 3-5 seconds to access the hidden service menu.
Utilizing The Reset Menu
Once you have accessed the hidden service menu, you can utilize the reset menu to troubleshoot and resolve printer issues. The reset menu provides options to reset various printer settings and configurations. Here’s how you can utilize the reset menu:
- Within the hidden service menu, navigate to the “Reset Menu” option using the arrow keys.
- Press the “OK” button to enter the “Reset Menu.”
- From the reset menu, you can choose specific reset options such as resetting the printer to factory defaults or performing a semi-full reset.

Credit: support.hp.com
Advanced Troubleshooting Techniques
When basic troubleshooting methods fail to resolve issues with your HP Photosmart 7520 printer, it’s time to delve into advanced techniques. These methods can help address more complex problems and get your printer back up and running smoothly. Let’s explore two advanced troubleshooting techniques that can help resolve various issues.
Conducting A Semi-full Reset
If you are experiencing persistent issues with your HP Photosmart 7520, conducting a semi-full reset may help resolve them. This process can clear out any lingering errors and restore the printer to its default settings. To perform a semi-full reset, follow these steps:
- Turn on the printer and wait until it is idle.
- Disconnect the power cord from the rear of the printer.
- Unplug the power cord from the wall outlet.
- Wait at least 60 seconds.
- Plug the power cord back into the wall outlet.
- Reconnect the power cord to the printer.
- Turn the printer on, if it does not turn on automatically.
Reinstalling Printer Drivers
Another common troubleshooting technique for resolving printer issues involves reinstalling the printer drivers. Over time, corrupted or outdated drivers can cause malfunctions and connectivity problems. Reinstalling the printer drivers can help address these issues. Follow these steps to reinstall the printer drivers:
- Uninstall the existing printer drivers from your computer.
- Download the latest drivers from the official HP website.
- Follow the on-screen instructions to install the new drivers.
- Restart your computer and printer to ensure the changes take effect.
Maintenance Tips For Longevity
When it comes to maintaining your HP Photosmart 7520 for longevity, following proper maintenance tips is essential. Regular upkeep can ensure optimal performance and extend the lifespan of your printer.
Regularly Cleaning Roller Heads
Cleaning the roller heads of your HP Photosmart 7520 is crucial to prevent paper jams and ensure smooth printing. Use a lint-free cloth lightly moistened with water to gently wipe the roller heads.
Aligning Paper Correctly
Properly aligning paper in the tray can prevent misfeeds and printing errors. Make sure to adjust the paper guides to fit the paper size and type you are using.
Seeking Further Assistance
For additional support with troubleshooting your HP Photosmart 7520, consider seeking further assistance from HP customer support. They can provide expert guidance to resolve any printing issues you may be experiencing. Get in touch with HP for personalized solutions tailored to your specific printer problems.
Seeking Further Assistance
HP Photosmart 7520 is a reliable printer with advanced features that makes it a popular choice for both home and office use. However, like any other electronic device, it can sometimes encounter issues that require troubleshooting. If you have tried all the troubleshooting steps and your printer is still not working, it may be time to seek further assistance. In this section, we will discuss different options for getting the help you need.
Utilizing HP Support Community
HP Support Community is a forum where HP users can ask questions and get answers from other users. This is a great resource to use if you have a question about your printer or if you are encountering an issue that you cannot solve on your own. To get started, simply go to the HP Support Community website and create an account. Once you have an account, you can post your question and wait for other users to respond. This is a great way to get help from people who have experienced similar issues with their HP printers.
Professional Help and JustAnswer Service
If you are still having trouble with your printer after using the HP Support Community, you may want to consider professional help. There are many companies that offer printer repair services, but these can be expensive and time-consuming. Another option is to use the JustAnswer service. JustAnswer is a website that connects you with certified experts who can help you troubleshoot your printer issue. All you need to do is describe your problem and a certified expert will respond with a solution. This is a fast and affordable way to get professional help with your printer issue.
In conclusion, if you have tried all the troubleshooting steps and your HP Photosmart 7520 printer is still not working, it may be time to seek further assistance. The HP Support Community is a great resource for getting help from other users, while the JustAnswer service is a fast and affordable way to get professional help from certified experts.
Frequently Asked Questions
How To Do A Hard Reset On Hp Photosmart Printer?
To perform a hard reset on an HP Photosmart printer, follow these steps: With the printer turned on, disconnect the power cord from the rear. Unplug the power cord from the wall outlet. Plug the power cord back in and reconnect it to the printer.
Turn the printer on.
Why Is My Hp Printer Not Printing Properly Even Though It Has Ink?
Your HP printer may not be printing properly despite having ink due to low ink levels, clogged print heads, or incorrect print settings. Troubleshoot by checking ink levels, cleaning the print head, and adjusting print settings. If the issue persists, consider performing a power reset and reinstalling the printer driver.
How Do I Reset My Hp Photosmart 7520 Printer?
To reset your HP Photosmart 7520 printer, access the Hidden Service Menu, navigate to the Reset Menu, and select Semi-Full Reset.
What To Do If Your Hp Printer Is Not Responding?
If your HP printer is not responding, try these steps: 1. Check connections and power source. 2. Restart the printer. 3. Update printer drivers. 4. Clear print queue. 5. Run HP Print and Scan Doctor tool.
Conclusion
To troubleshoot HP Photosmart 7520 printer issues, always check ink levels, clean print heads, and adjust settings. By following these steps, you can resolve common problems like blank pages and poor print quality. Remember to refer to official support resources for detailed troubleshooting guidance.
Keep your printer running smoothly!