Canon Pixma Printer Troubleshooting: Quick Fixes & Tips
Having trouble with your Canon Pixma printer? Follow these troubleshooting steps to resolve common issues.
Canon Pixma printers sometimes encounter problems that require troubleshooting. This guide will help you address these issues and get your printer back up and running smoothly. Canon Pixma printers are known for their high-quality printing and reliability. However, like any electronic device, they can encounter issues that need to be resolved through troubleshooting.
Whether it’s connectivity problems, print quality issues, or error messages, knowing how to troubleshoot your Canon Pixma printer can save you time and frustration. In this guide, we’ll walk you through some common troubleshooting steps to help you resolve issues with your Canon Pixma printer and get back to printing with ease.
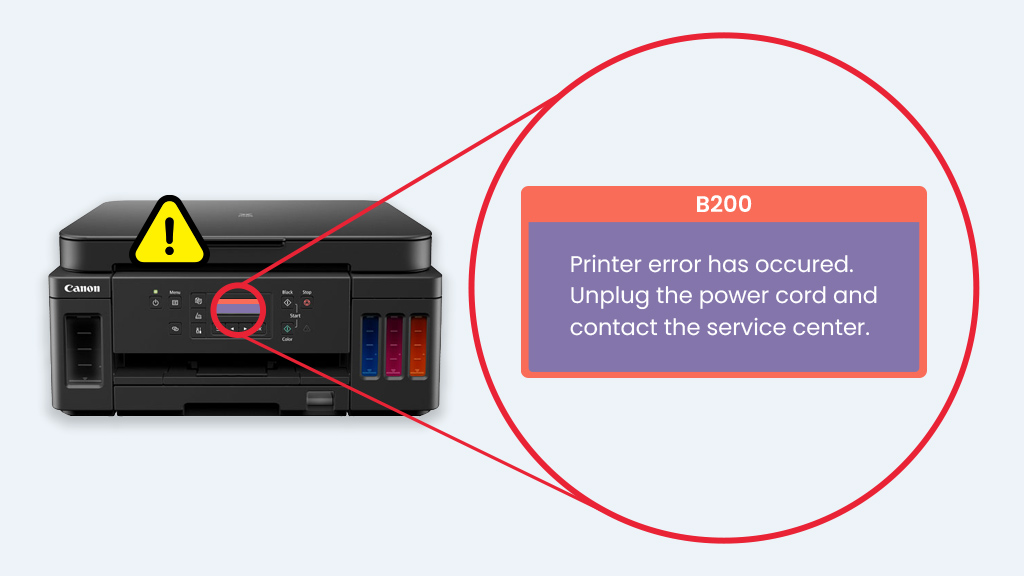
Credit: www.yoyoink.com
Identifying Common Canon Pixma Printer Issues
Troubleshoot common Canon Pixma printer issues efficiently with these expert tips. Resolve connectivity problems, paper jams, and low ink alerts with simple troubleshooting steps. Keep your Canon Pixma printer running smoothly with these quick solutions.
If you own a Canon Pixma printer, you might encounter certain problems that can affect your printing experience. Identifying these issues is crucial to resolve them quickly and efficiently. In this article, we will discuss some of the most common Canon Pixma printer issues and how to recognize them.
Recognizing Error Signals
When using a Canon Pixma printer, you may encounter error signals that indicate a problem. Understanding these signals is essential for identifying the issue. Some of the most common error signals you may encounter include:
- Low ink
- Paper jam
- Printer offline
- Printer not responding
- Print head error
- Cartridge error
When you encounter an error signal, refer to the user manual to determine what the signal means and how to fix it.
Interpreting Flashing Lights
Flashing lights on your Canon Pixma printer can also indicate a problem. The color and pattern of the flashing lights can provide clues about the issue. Here are some of the most common flashing light patterns and what they mean:
| Flashing Light Pattern | Meaning |
|---|---|
| Green light flashes | Printer is getting ready to print or printing is in progress. |
| Orange light flashes | An error has occurred, and the printer is not ready to print. |
| Green and orange lights flash alternately | An error that requires contacting the service center may have occurred. |
If you encounter a flashing light pattern that you cannot identify, refer to the user manual for more information.
In conclusion, recognizing common Canon Pixma printer issues can help you troubleshoot and resolve problems quickly. Whether you encounter an error signal or a flashing light pattern, understanding what it means is the first step in finding a solution.
Initial Connection Troubles
Encountering initial connection issues with your Canon Pixma printer? Resolve troubleshooting after failed attempts to connect via direct method. Follow steps to troubleshoot wireless communication problems for seamless printing.
Ensuring Proper Power Supply
When setting up your Canon Pixma printer, make sure it is connected to a stable power source. Use a direct power outlet instead of a power strip to avoid power fluctuations.
Selecting The Right Printer During Setup
Choose the correct printer model during the setup process to avoid compatibility issues. Ensure the printer is properly recognized by your computer for seamless printing.
Double-check the power connection and printer selection to troubleshoot any initial connection problems effectively.
Remember, a smooth initial connection is crucial for the overall performance of your Canon Pixma printer.
Wi-fi Connectivity Challenges
Wi-Fi connectivity issues can be frustrating when trying to print important documents. These challenges can occur due to various factors, such as signal interference, network configuration issues, or outdated printer drivers. When facing Wi-Fi connectivity challenges with your Canon Pixma printer, it’s essential to troubleshoot the issues promptly to restore seamless printing functionality.
Rebooting Your Router/modem
If you’re encountering Wi-Fi connectivity issues with your Canon Pixma printer, a simple yet effective troubleshooting step is to reboot your router or modem. Follow these steps to reboot your router:
- Unplug the power cable from your router or modem.
- Wait for at least 30 seconds before plugging the power cable back in.
- Allow the router or modem to fully restart and establish the connection.
- Attempt to reconnect your Canon Pixma printer to the Wi-Fi network.
Reinstalling Printer Drivers
Outdated or corrupted printer drivers can contribute to Wi-Fi connectivity challenges with your Canon Pixma printer. To address this issue, consider reinstalling the printer drivers by following these steps:
- Access the official Canon website and navigate to the support section.
- Search for the latest printer drivers compatible with your Canon Pixma model.
- Download the updated printer drivers and follow the on-screen instructions to install them on your computer.
- Once the new drivers are installed, reconfigure the printer’s Wi-Fi settings to establish a stable connection.

Credit: support.usa.canon.com
Canon Pixma Printing Problems
If you’re experiencing issues with your Canon Pixma printer, it can be frustrating and disruptive. Printing problems can range from slow printing to the printer not printing at all. Below, we’ll address some common Canon Pixma printing problems and provide troubleshooting tips to help you resolve these issues.
Dealing With Slow Printing
Slow printing can be a common frustration when using a Canon Pixma printer. There are several factors that can contribute to slow printing, including connectivity issues, outdated printer drivers, or large file sizes. To address slow printing, consider the following steps:
- Ensure that your printer and computer are connected to the same network and that the signal strength is strong.
- Update your printer drivers to the latest version available from the Canon website.
- Optimize your document or image size to reduce the file size and improve printing speed.
- Consider using the “Fast” or “Draft” printing mode for less critical documents to expedite the printing process.
Resolving ‘printer Not Printing’ Issues
If your Canon Pixma printer is not printing at all, there are a few troubleshooting steps you can take to address this issue:
- First, check that the printer is powered on and properly connected to your computer or network.
- Verify that there is sufficient paper in the printer tray and that the ink or toner cartridges are not empty.
- Run a printer self-test to identify any hardware issues or error messages displayed on the printer’s control panel.
- Clear any paper jams or obstructions within the printer that may be preventing it from printing.
- If the issue persists, consider reinstalling the printer driver or performing a printer reset as recommended by Canon’s support resources.
Ink And Cartridge Management
Proper ink and cartridge management is crucial for maintaining the optimal performance of your Canon Pixma printer. To ensure smooth printing operations, it’s essential to monitor ink levels, address clogging issues, and maintain the printhead. Here’s how you can effectively troubleshoot ink and cartridge-related issues to keep your printer functioning seamlessly.
Checking Ink Levels
Regularly checking the ink levels in your Canon Pixma printer is essential to avoid unexpected interruptions during printing tasks. Follow these steps to check the ink levels:
- Open the printer software or control panel on your computer.
- Navigate to the ink or cartridge management section.
- View the ink level indicators for each cartridge and replace any low or empty cartridges promptly.
Unclogging The Printhead
If you notice print quality issues such as streaks or uneven printing, the printhead may be clogged. Follow these steps to unclog the printhead:
- Access the printer’s maintenance or settings menu.
- Select the option to clean or unclog the printhead.
- Follow the on-screen instructions to initiate the printhead cleaning process.
- Consider performing a deep cleaning cycle if the issue persists.
Paper Handling Errors
Dealing with paper handling errors is a common challenge that many Canon Pixma printer users face. Whether it’s a persistent paper jam or the frustrating ‘No Paper’ error message, these issues can disrupt your printing tasks and impact productivity. In this section, we will explore effective troubleshooting techniques to address paper handling errors and ensure smooth printing operations.
Clearing Paper Jams
When encountering a paper jam in your Canon Pixma printer, it’s essential to address the issue promptly to avoid potential damage to the device and maintain optimal performance. Follow these steps to effectively clear paper jams:
- Turn off the printer and unplug it from the power source to prevent any mishaps during the clearing process.
- Open the printer cover and carefully remove any visible jammed paper by gently pulling it in the direction of the paper path.
- Inspect the paper path and input tray to ensure there are no remaining paper fragments or foreign objects that could cause future jams.
- Close the printer cover, plug the printer back in, and turn it on to resume printing operations.
Addressing ‘no Paper’ Errors
Receiving a ‘No Paper’ error message when there is clearly paper loaded in the printer can be frustrating. To troubleshoot this issue effectively, consider the following steps:
- Ensure that the paper is loaded correctly in the input tray, and the paper guides are adjusted to fit the paper size.
- Inspect the paper for any damage, such as creases or tears, as this can trigger the ‘No Paper’ error.
- Clean the paper feed rollers and input tray to remove any dust or debris that may be causing the error message.
- Reset the printer by turning it off, unplugging it, and waiting for a few minutes before plugging it back in and turning it on.
Print Quality Concerns
When experiencing print quality concerns with your Canon Pixma printer, it’s essential to address them promptly to ensure your documents and images are produced with clarity and precision. Common issues may include faded prints, streaks, or smudges, impacting the overall output.
Adjusting Printer Settings
To enhance print quality, adjust the printer settings to match the type of paper being used. Selecting the correct media type and print quality settings can significantly improve the output results. Ensure the printer settings are optimized for the best performance.
Troubleshooting Unsatisfactory Print Results
If you are encountering unsatisfactory print results such as faded prints or streaks, consider the following troubleshooting steps:
- Check ink levels to ensure there is sufficient ink available for printing.
- Perform a nozzle check and clean the printhead to remove any clogs that may be affecting print quality.
- Inspect the paper being used and ensure it is compatible with the printer specifications.
- Align the printhead to ensure precise ink placement on the paper.
- Update the printer driver to the latest version to resolve any software-related issues.
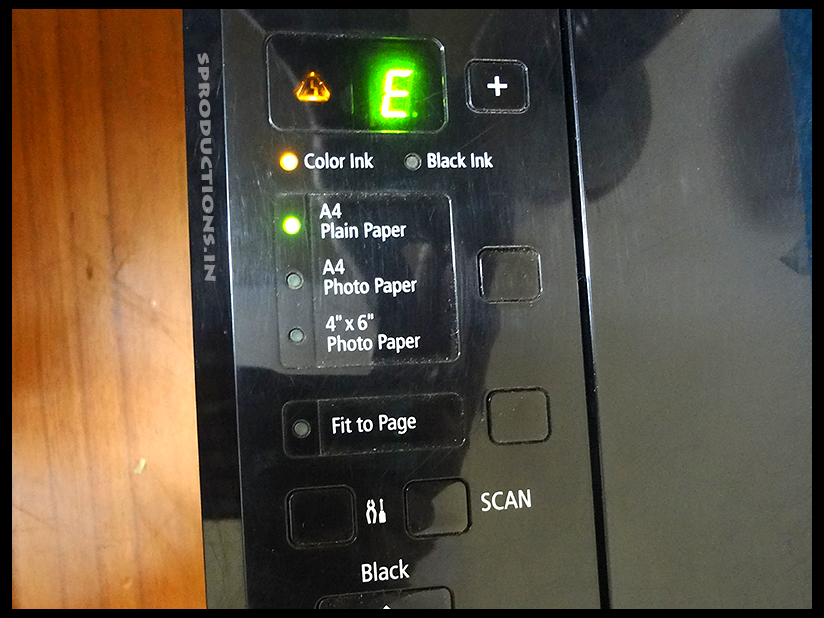
Credit: www.sproductions.in
Advanced Troubleshooting Techniques
Learn advanced troubleshooting techniques for Canon Pixma printer issues. Fix common problems like slow printing, paper jams, and unsatisfactory print results with simple steps to ensure seamless printing.
Advanced Troubleshooting Techniques
When it comes to printer troubleshooting, sometimes the basic solutions don’t work. In those cases, advanced troubleshooting techniques are required. Here are some advanced techniques to troubleshoot your Canon Pixma printer.
Resetting the Canon Pixma Printer
If your printer is not responding or is giving frequent error messages, resetting the printer might help. Here are the steps to reset a Canon Pixma printer:
1. Turn off the printer and unplug it from the power source.
2. Press and hold the power button for 30 seconds.
3. Release the power button and plug the printer back in.
4. Turn on the printer and check if the problem is resolved.
Contacting Canon Support for Service Errors
If you are facing service errors with your Canon Pixma printer and the basic troubleshooting steps do not work, it might be time to contact Canon support. Here’s how to get in touch with Canon support:
1. Visit the Canon support website.
2. Select your country and language.
3. Choose the type of product and enter the model number.
4. Click on “Contact Us” and select the method of support you prefer.
Conclusion
These advanced troubleshooting techniques can help you resolve issues with your Canon Pixma printer. If the basic solutions do not work, resetting the printer or contacting Canon support might help. By following these steps, you can ensure that your printer stays in good working condition and provides you with high-quality prints.
Frequently Asked Questions
Where Is The Reset Button On My Canon Pixma Printer?
The reset button on your Canon Pixma printer is usually located at the back of the printer.
Why Is My Canon Printer Not Printing?
If your Canon printer is not printing, the printhead may be clogged or dried out. Ink or dust can collect in the nozzle, causing the issue. Consider cleaning the printhead to resolve the problem.
Why Is The On Light Flashing On My Canon Pixma Printer?
The flashing on light on your Canon Pixma printer indicates the machine is preparing to print or printing.
How To Troubleshoot Pixma Printer?
To troubleshoot a Pixma printer, you can follow these steps: verify power, select the appropriate printer, restart the printer, reboot your router/modem, reboot your computer, and reinstall the printer driver. If you are still experiencing issues, you can consult the Canon community or official manuals for further troubleshooting.
Common issues include slow printing, paper jams, and unsatisfactory print results.
Conclusion
Troubleshooting your Canon Pixma printer can resolve common issues like paper jams and slow printing. By following simple steps like restarting the printer and verifying power, you can easily troubleshoot wireless communication problems. Remember to refer to official manuals or support codes for additional guidance.
Happy printing!





